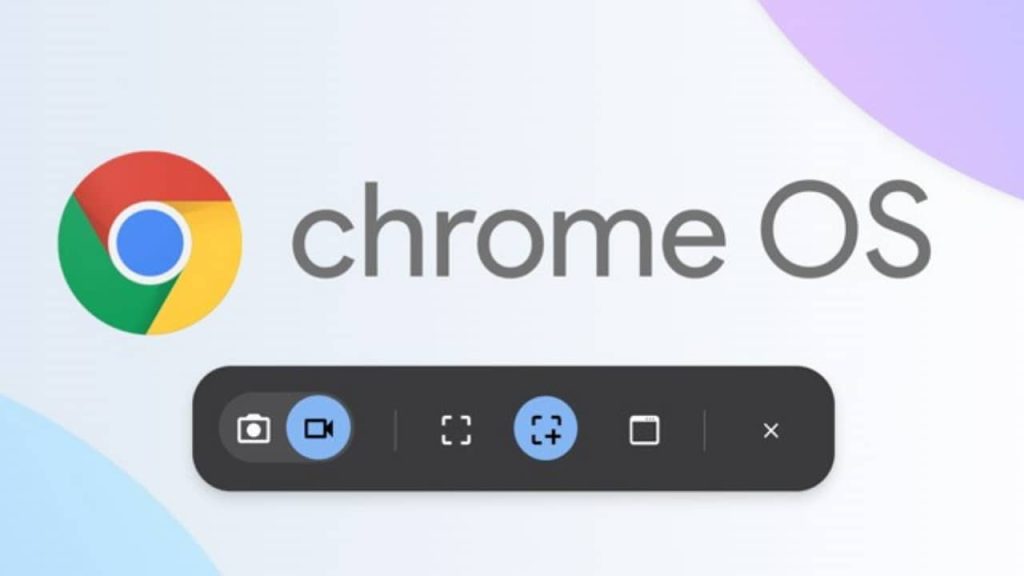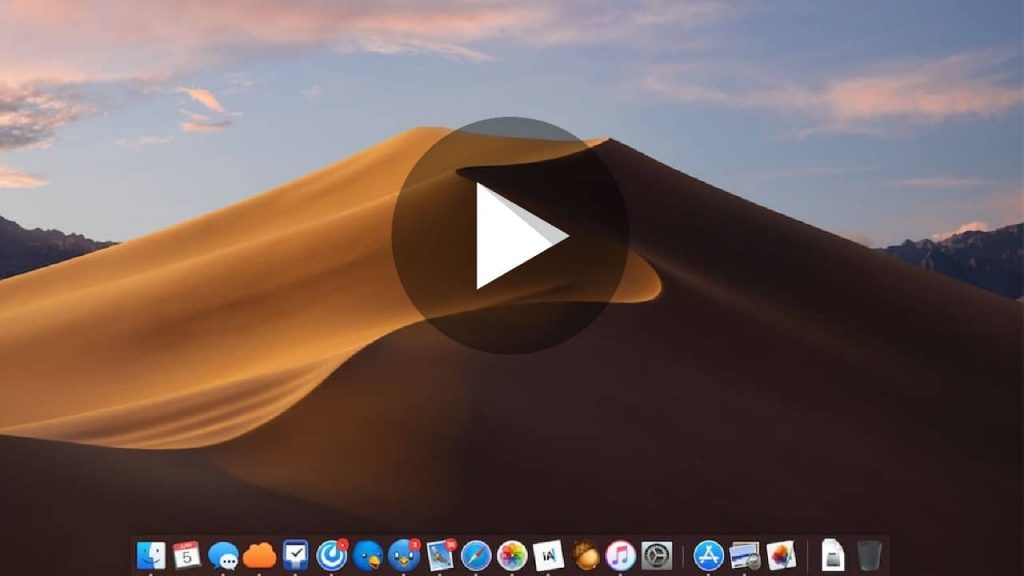On sait à quel point les captures d’écran peuvent être importantes. Soit pour partager son travail sur les réseaux sociaux, soit pour expliquer un tuto à un ami ou pour étayer son argumentation, une capture d’écran peut se révéler utile à tout moment. Toutefois, s’il est plus facile de la faire sur smartphone et PC Windows, les choses diffèrent lorsqu’il s’agit d’un avis Chromebook. Voici les astuces pour faire une capture d’écran sur Chromebook.
Les différents moyens pour faire une capture d’écran sur Chromebook
Il existe diverses solutions pour faire une capture d’écran sur Chromebook. Il faut dire que Google a vraiment rendu les choses faciles pour que travailler avec un Chromebook soit plus intuitif.
Capturer la fenêtre active
Pour faire une capture de la fenêtre sur laquelle vous travaillez, vous n’avez qu’à appuyer la combinaison :
Ctrl + la touche Afficher les fenêtres
Ainsi, vous prenez un screenshot de toute la fenêtre sur laquelle vous êtes.
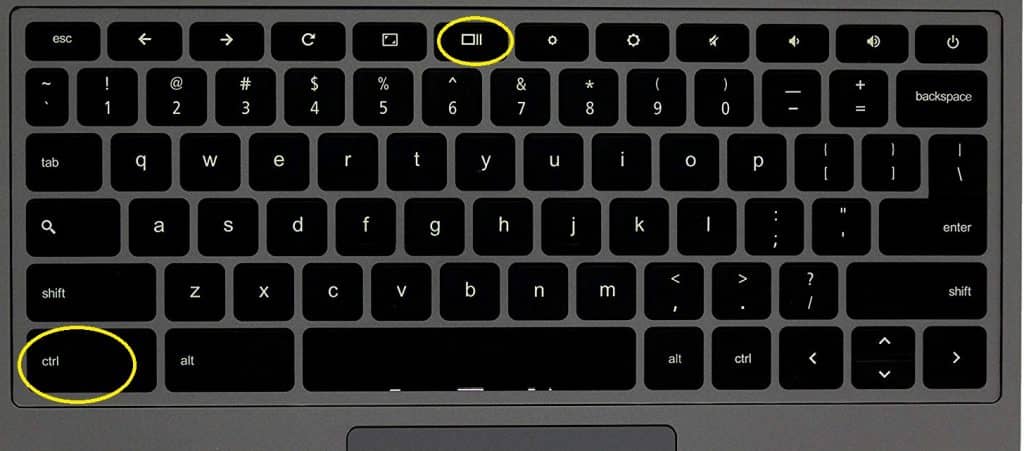
Faire une capture d’écran partielle
Cette option est utile lorsque vous ne désirez pas faire une capture de toute la fenêtre, mais d’une portion de la fenêtre. Il peut s’agir d’un texte à l’écran, d’une image spécifique ou d’une icône. Pour le faire, vous pouvez également réaliser une combinaison de touches :
Ctrl + Maj + la touche Afficher les fenêtres
Utiliser la touche capture d’écran
Les derniers modèles de Chromebook sont tous dotés de cette touche. Généralement, c’est la 6e touche de la première rangée sur votre clavier. Elle permet de faire une capture complète de la fenêtre en cours. Pour faire une capture d’écran avec cette touche, vous n’avez qu’à y appuyer.
Utiliser la fonction capture d’écran
Comme sur les PC Windows, les Chromebook embarquent également une fonctionnalité capture d’écran qui permet à l’utilisateur de screenshoter son écran sans faire des combinaisons.
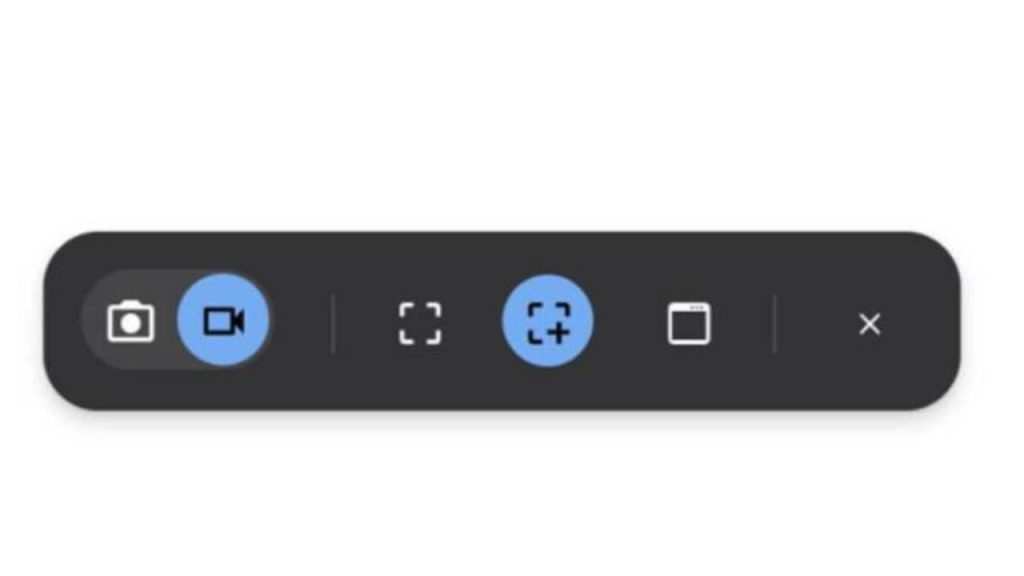
Dans le menu situé en bas de l’écran, vous devez voir Capture d’écran. Sélectionnez la fonction. Trois options devraient apparaître :
- La première est accompagnée d’un carré avec + : elle permet de faire une capture d’écran complète de l’écran ;
- La deuxième est suivie d’un carré : elle permet de faire la capture d’une partie de l’écran ;
- La dernière option est avec une plus petite figure : celle-ci permet de faire la capture d’une fenêtre.
VOIR AUSSI : Comment faire une capture d’écran sur Mac ?
Retrouver ses captures d’écran sur Chromebook
Lorsque vous faites une capture d’écran sur Chromebook, celle-ci est directement collée dans votre presse-papier. Vous pouvez donc vous rendre sur un document en cours de modification et y coller votre capture avec la combinaison Ctrl+V.
Sinon, vous pouvez cliquer sur le presse-papier pour voir la capture. Vous avez la possibilité d’y modifier la capture d’écran avant de l’enregistrer dans vos dossiers.
En outre, vous pouvez directement vous rendre dans le gestionnaire de fichiers et dans le dossier Téléchargements. Vos captures d’écran y sont automatiquement enregistrées. Enfin, vous avez la possibilité de modifier le dossier d’enregistrement par défaut de vos captures d’écran sur Chromebook. Pour cela, rendez-vous dans les paramètres.