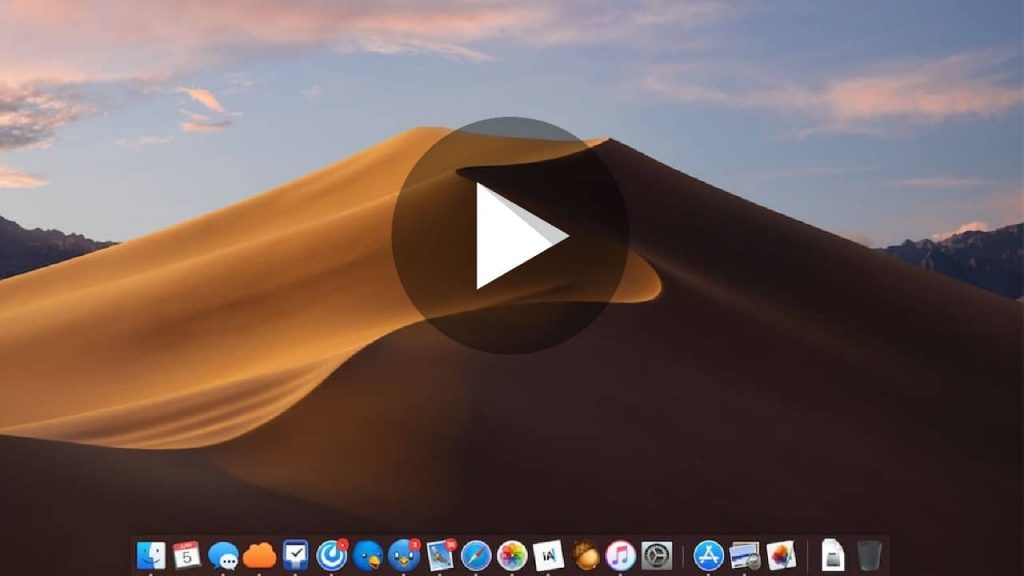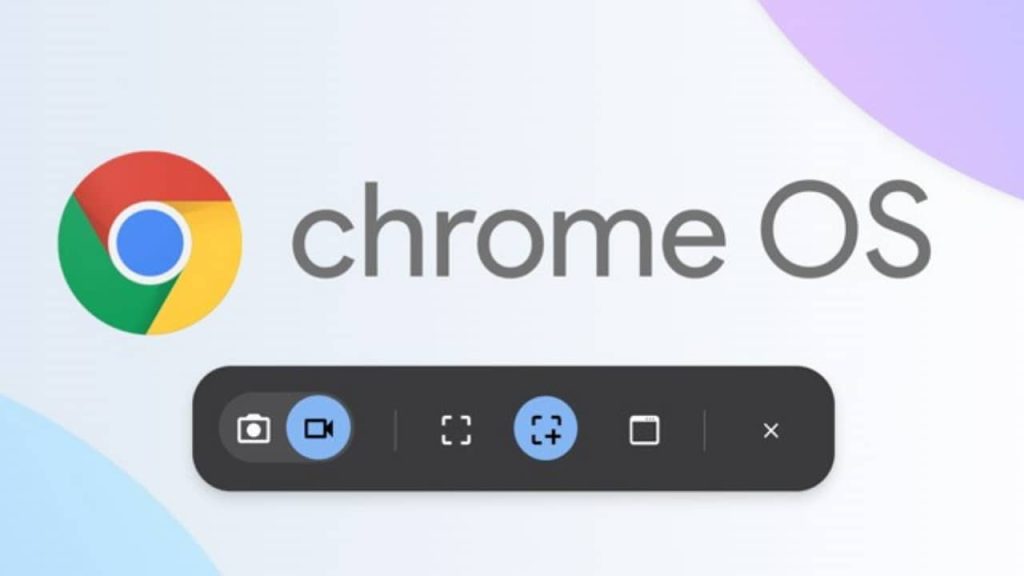À bien des égards, faire la capture d’écran vidéo de votre Mac peut être nécessaire. Soit pour en faire une vidéo à publier, soit pour expliquer quelque chose à un proche. Même si la démarche sur cet appareil est moins évidente que sur les téléphones, retenez qu’il existe diverses manières pour facilement enregistrer l’écran de Mac. Voici quelques manières d’y arriver.
Faire une capture d’écran vidéo sur Mac avec QuickTime
QuickTime est normalement un lecteur préinstallé sur les ordinateurs Apple. En plus, il peut vous aider à faire la capture d’écran vidéo de votre Mac et enregistrer la vidéo de votre Webcam. Cependant, QuickTime ne peut pas enregistrer le son interne de votre ordinateur, en même temps que la capture d’écran vidéo. Pour y parvenir, vous devez installer une extension.
Pour faire la capture d’écran de votre Mac avec QuickTime, suivez les étapes suivantes :
- Ouvrez Finder et recherchez QuickTime et cliquez dessus.
- Dans la barre de menu du logiciel, cliquez sur Fichier et choisissez Nouvel enregistrement vidéo. Une boîte d’enregistrement vidéo devrait apparaître à l’écran.
- Sur la nouvelle fenêtre, près du bouton rouge, vous verrez une flèche dirigée vers le bas. Cliquez dessus pour choisir la qualité audio de l’enregistrement et la source de votre micro.
Dès que ces paramètres sont enregistrés, cliquez sur le bouton d’enregistrement pour lancer la capture d’écran vidéo de votre Mac. À la fin, après l’enregistrement vidéo, cliquez sur le bouton rouge pour stopper l’enregistrement.
Enfin, comme dit précédemment, QuickTime ne vous permet pas d’enregistrer le son interne de l’ordinateur. Pour cela, vous pouvez ajouter l’extension audio Soundflower. Ce paramètre est essentiel si vous enregistrez par exemple une vidéo YouTube en direct.
VOIR AUSSI : Comment faire une capture d’écran d’une story Instagram ?
Faire une capture d’écran vidéo avec la barre d’outils de capture d’écran macOs
Depuis la sortie de macOS Mojave, Apple a amélioré l’enregistrement d’écran sur Mac. Le fabricant a notamment ajouté une fonctionnalité vidéo à la barre d’outils de capture d’écran. Pour ouvrir cette barre avec toutes les fonctionnalités, vous n’avez qu’à faire cette combinaison : [Majuscule ⇧] + [Cmd ⌘] + [5].
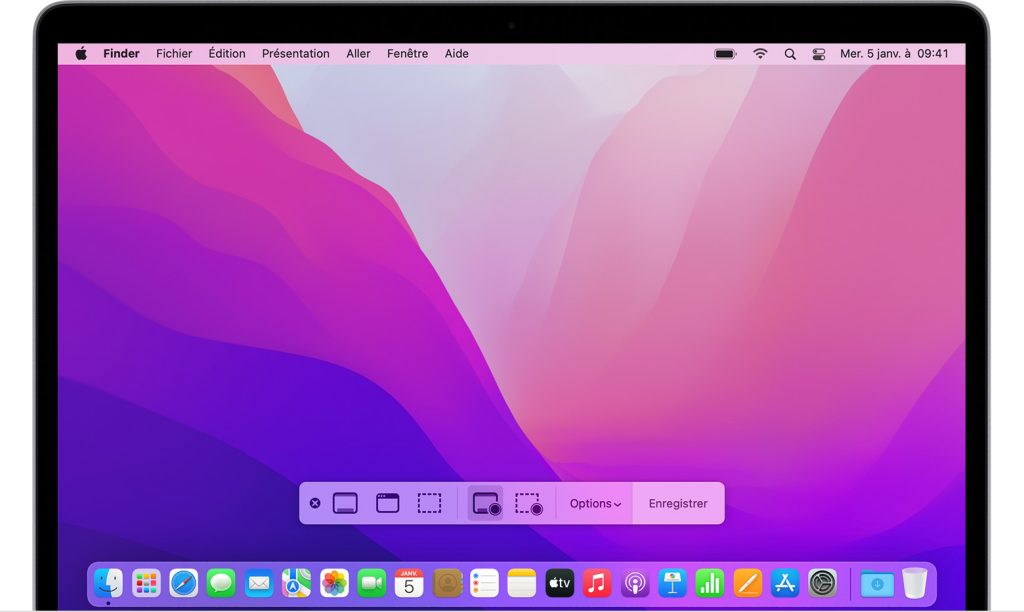
Dès que s’affiche la barre, vous devez d’abord cliquer sur Options pour faire les réglages de la vidéo. Vous aurez notamment à définir le dossier dans lequel la vidéo enregistrée sera stockée, le temps avant le début de l’enregistrement, la source de l’audio, afficher les clics de la souris, etc.
Cette option vous permet d’enregistrer une partie spécifique ou la totalité de l’écran de votre Mac.
Enregistrer une partie de l’écran de votre Mac
Pour enregistrer juste une partie de votre écran, vous devez cliquer sur l’icône d’appareil photo avec carré en pointillés. Placez ensuite votre souris sur la zone ciblée et faites-la glisser pour délimiter la zone. Cliquez ensuite sur Enregistrer pour lancer la capture d’écran vidéo. Enfin, pour arrêter l’enregistrement de l’écran de votre MacBook, vous n’avez qu’à appuyer sur la Touch Bar ou sur Arrêter l’enregistrement dans la barre.
Enregistrer tout l’écran de votre Mac
Pour capturer la totalité de l’écran de votre Mac, cliquez sur l’icône d’appareil photo en carré. Cliquez sur l’écran à enregistrer et cliquez sur Enregistrer, et c’est parti ! À la fin, vous n’avez qu’à appuyer sur la Touch Bar pour stopper la capture d’écran vidéo.
VOIR AUSSI : Comment faire une capture d’écran sur son ordinateur ?
Faire une capture d’écran vidéo avec le logiciel AnyMP4 Screen Recorder
Même si Apple propose des solutions natives pour enregistrer l’écran de votre Mac, retenez que ce sont des options basiques qui n’offrent véritablement pas tout le loisir qu’il faut pour enregistrer et personnaliser sa vidéo. Si c’est pourtant ce que vous souhaitez, les solutions alternatives sont les plus recommandées. Dans ce cas, optez pour le logiciel AnyMP4 Screen Recorder.
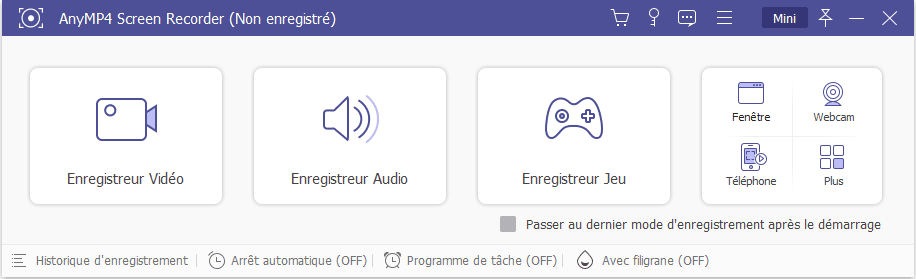
AnyMP4 Screen Recorder pour Mac est le meilleur logiciel pour prendre une capture d’écran vidéo sur un MacBook. Ce logiciel puissant peut vous aider à enregistrer facilement des vidéos en ligne, des émissions en direct, des appels Skype, des séances de jeux et bien plus encore. Vous pouvez enregistrer les vidéos aux formats MP4, MOV, M4V, AVI et autres, selon vos besoins. En plus de prendre une capture d’écran de la vidéo, il vous permet d’éditer les vidéos enregistrées en recadrant, en ajoutant un filigrane et plus encore.
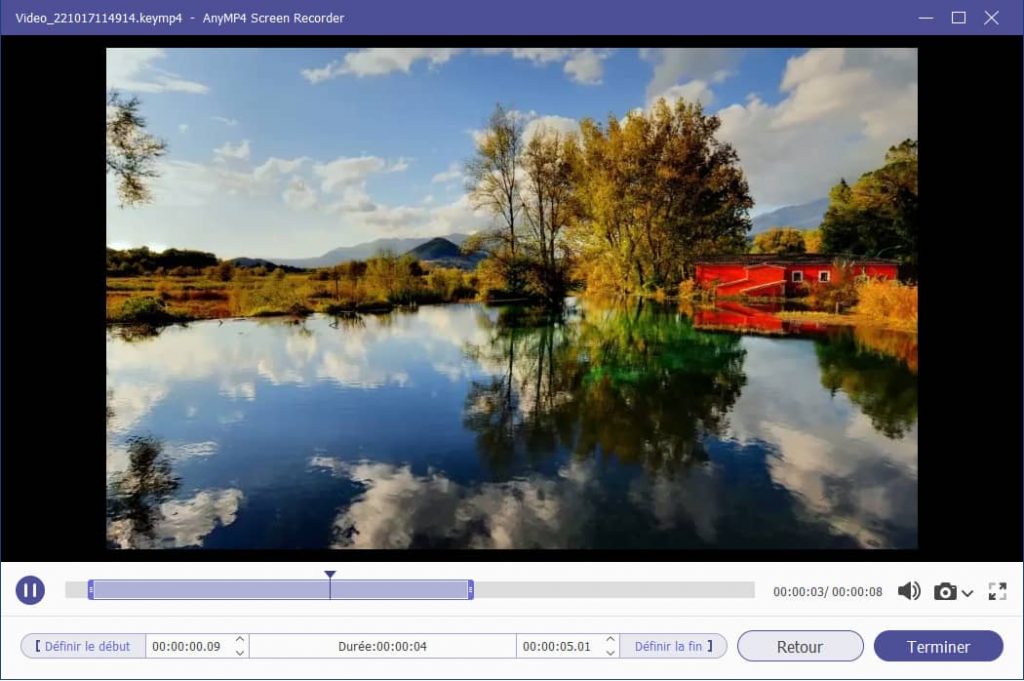
Avec AnyMP4 Screen Recorder pour Mac, vous pouvez facilement prendre une capture d’écran de n’importe quelle vidéo en ligne ou diffusée en direct sur votre MacBook. Vous pouvez enregistrer une partie ou la totalité de votre écran à la taille 640*480 jusqu’à 1024*768 et au-delà.
Pour cela, vous n’aurez qu’à installer le logiciel sur votre Mac. Il est payant, mais AnyMP4 Screen Recorder dispose d’une version d’essais pour en tester les fonctionnalités. Dès que vous le lancez, vous n’avez qu’à faire les réglages pour lancer l’enregistrement, comme expliqué dans cette vidéo.
Voici une démo du logiciel AnyMP4 Screen Recorder pour Mac :