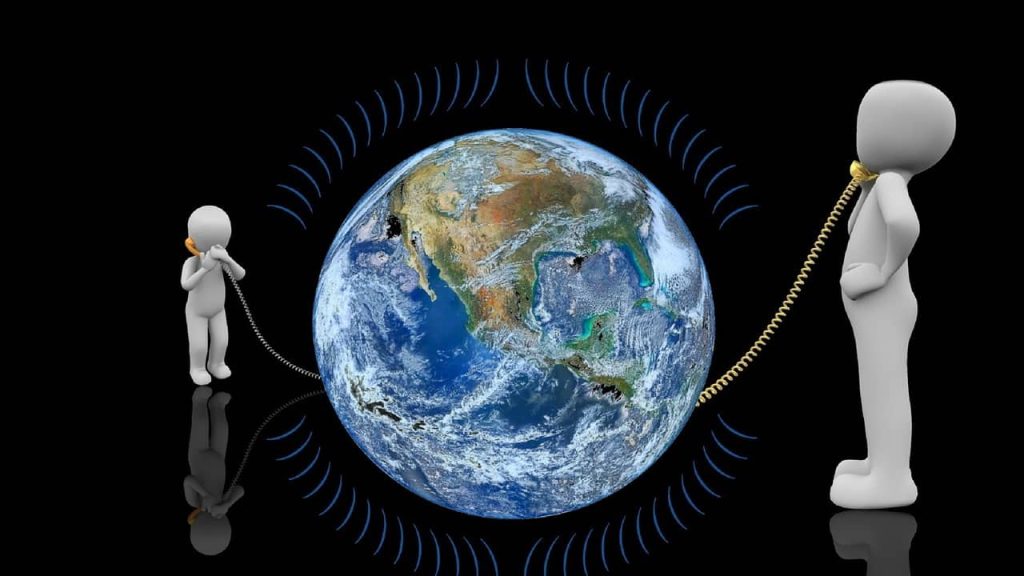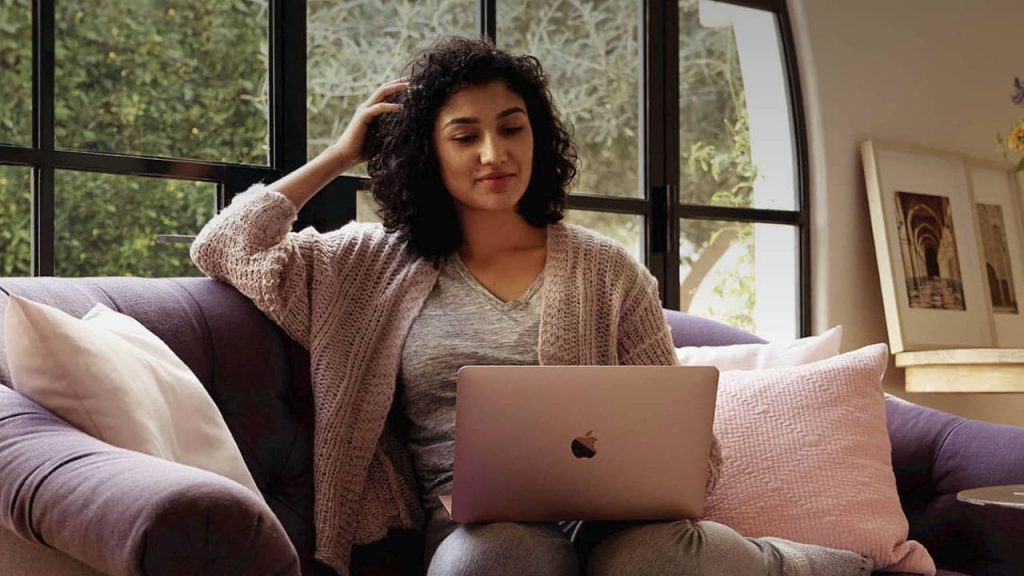Sommaire :
Comment localiser et accéder à une carte SD sur un ordinateur Mac
Trouvez l’emplacement sur votre Mac où la carte SD apparaît une fois que vous l’avez placée dans votre Mac afin de pouvoir accéder aux données qui y sont stockées.
Si l’icône de la carte SD apparaît sur votre bureau, il vous suffit de la double-cliquer pour y accéder.
Vous pouvez également lancer le programme Finder, et en regardant dans le volet de gauche, vous verrez que votre carte SD est affichée sous Emplacements (les versions antérieures du système d’exploitation peuvent la placer sous Périphériques). Après avoir cliqué sur la carte SD, vous pouvez examiner son contenu en naviguant dans le volet de droite de la fenêtre. Vous êtes libre de copier, transférer, supprimer ou distribuer les films et les photos stockés sur la carte SD.

Pourquoi mon Mac n’affiche-t-il pas la carte SD, ne la reconnaît-il pas et ne la lit-il pas ?
Si vous utilisez une carte SD SanDisk à un moment donné, vous courez le risque de rencontrer une circonstance comme la suivante :
“J’ai tenté de transférer certains fichiers et dossiers importants de ma carte SD SanDisk vers mon MacBook Pro, mais la carte n’est pas détectée par l’ordinateur. J’ai pensé qu’il serait bon de vérifier ma carte, je l’ai donc connectée à l’ordinateur de mon ami et j’ai essayé d’accéder à son contenu, mais la carte SD n’était toujours pas reconnue par son Mac. Il y a peut-être un problème avec la carte SD que j’utilise. Existe-t-il des réponses potentielles à ce problème ?”
Avez-vous une idée de la raison pour laquelle votre Mac est incapable de lire la carte SD ? Voici six des explications les plus courantes pour lesquelles une carte SD ne fonctionne pas sur un Mac.
- Le port USB est soit cassé, soit ne fonctionne pas correctement.
- Il semble que le lecteur de carte SD soit cassé.
- La carte SD a été formatée de manière incorrecte (le système de fichiers n’est pas compatible avec macOS).
- Le pilote du lecteur de carte SD est devenu obsolète.
- Il y a une corruption logique sur la carte SD.
- La carte SD a subi des dommages physiques.
Cela signifie-t-il que vous serez incapable de récupérer vos images, vos films et d’autres actifs essentiels à l’avenir ? Cette section vous aidera non seulement à récupérer les données perdues sur la carte SD de votre Mac, mais aussi à réparer une carte SD qui est soit illisible, soit non reconnue.
En d’autres termes, vous devrez déterminer si l’erreur sur votre carte SD est due à un dysfonctionnement du lecteur, à un problème logique ou à un problème physique. Si le problème n’est pas dû à un dommage physique de la carte SD, vous pouvez essayer de le résoudre à l’aide des remèdes décrits dans cet article ; sinon, vous devrez demander l’aide d’un professionnel certifié.
VOIR AUSSI : MacBook Pro ne démarre plus : comment réparer mon Mac ?
Solutions aux problèmes d’affichage, de lecture ou de reconnaissance d’une carte SD sur un Macintosh
Nous avons compilé cette liste de méthodes pratiques et rapides pour vous aider à résoudre le problème où la carte SD n’apparaît pas sur le Mac, ne fonctionne pas correctement ou ne peut pas être lue.
- Solution 1 : Tout d’abord, vérifiez une nouvelle fois toutes les connexions, puis redémarrez votre ordinateur.
- Solution 2 : Vérifiez les paramètres du Finder et du bureau
- Solution 3 : Déterminez si la carte SD est endommagée ou verrouillée.
- Solution 4 : Déterminez si le lecteur de carte SD fonctionne mal.
- Montez la carte SD dans l’utilitaire de disque de l’appareil.
- Solution 6 : Réinitialisez NVRAM/PRAM
- Solution 7 : Utilisez les premiers secours pour réparer la carte SD
- Solution 8 : Restaurez les informations et formatez la carte SD
- Solution 9. Assurez-vous que les pilotes de la carte SD de votre Mac sont à jour.
Solution 1 : Vérifiez d’abord toutes les connexions, puis redémarrez votre ordinateur
Après avoir inséré votre carte SD et ne rien voir se produire sur votre Mac, la première chose à faire est de vérifier les connexions.
Découvrez comment installer une carte SD dans votre Mac en consultant les instructions ici :
- Si votre Mac est équipé d’un emplacement pour carte SD intégré, vous pourrez utiliser n’importe quelle carte SD compatible avec votre Mac.
Gardez également à l’esprit que :
- Si la largeur de votre carte SD est supérieure à 2,1 millimètres, vous ne devez pas l’utiliser.
- Lorsque vous ajoutez une carte SD, vous devez vous assurer que les contacts métalliques sont orientés vers le bas et vers l’ordinateur.
- Si votre carte SD est un adaptateur SD pour microSD, vérifiez que la carte microSD est correctement placée dans l’adaptateur. Si le problème persiste, vous devrez acheter un nouvel adaptateur.
- Si vous remarquez une résistance inhabituelle lorsque vous insérez le dispositif dans la fente, ne l’enfoncez pas. Retirez plutôt la carte SD ou l’adaptateur MicroSD et inspectez physiquement la carte et la fente pour voir si elles présentent des anomalies.

Quoi qu’il en soit, la majorité du temps, il suffit de redémarrer l’ordinateur pour remédier à un problème. Cela fonctionne également dans les situations où le Mac est incapable de reconnaître les disques externes. Par conséquent, dans le cas où votre Mac, tel qu’un MacBook, est incapable de lire la carte SD, vous devez d’abord essayer de retirer la carte SD du Mac avant de l’éteindre. Après avoir attendu quelques minutes, vous devez essayer de le rallumer et de l’utiliser à nouveau.
Si vous insérez ensuite une carte SD dans le logement de carte de votre ordinateur, ce dernier la détectera comme un périphérique de stockage. La lecture et l’écriture sur une carte SD sont exactement les mêmes que sur tout autre disque externe.
Si votre carte SD ne s’affiche toujours pas, vous devez télécharger iBoysoft Data Recovery sur votre Mac, puis vérifier si iBoysoft Data Recovery reconnaît votre carte SD.
Si votre carte SD est identifiée par iBoysoft Data Recovery, vous pouvez récupérer vos données en suivant les étapes du processus, puis vous pouvez formater votre carte SD en utilisant votre Mac. Si iBoysoft Data Recovery ne parvient pas à identifier votre carte SD, votre meilleure chance est de confier la carte à un professionnel spécialisé dans la récupération et/ou la réparation de données.
VOIR AUSSI : Comment utiliser AirDrop sur un Mac ?
Solution 2 : Vérifiez les paramètres Préférences de votre Finder et de votre bureau
Dans la plupart des cas, les disques externes sont configurés pour s’afficher sur le bureau ou dans le Finder. Cependant, dans des circonstances très inhabituelles, cela peut aussi être la raison pour laquelle votre carte SD ne s’affiche pas sur Mac. Voyons les étapes à suivre pour que la carte SD s’affiche sur le bureau et dans le Finder.
- Ouvrez le Finder, puis allez dans Préférences, puis Général, et vérifiez que la case à côté de « Lecteurs externes » est cochée. En procédant ainsi, la carte SD sera visible sur le Bureau.
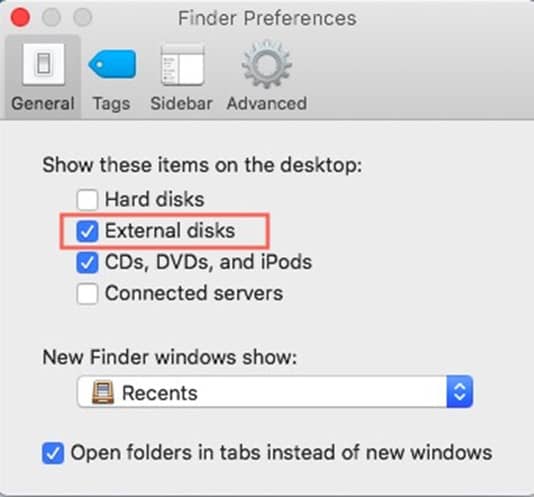
- Assurez-vous que l’option Disques externes est cochée dans le menu Emplacements après avoir sélectionné l’onglet Sidebar en haut de l’écran.
- Vérifiez si votre carte SD s’affiche sur le Bureau en allant à cet endroit.
Solution 3 : Déterminez si la carte SD est endommagée ou verrouillée
Il est également possible que la carte SD en question soit protégée contre l’écriture par le Mac. Il est nécessaire d’éjecter la carte SD en toute sécurité avant d’ajuster la languette du curseur de verrouillage de la carte SD afin de la déverrouiller avant de pouvoir continuer à travailler sur la carte SD. Après cela, replacez la carte SD dans son emplacement d’origine.
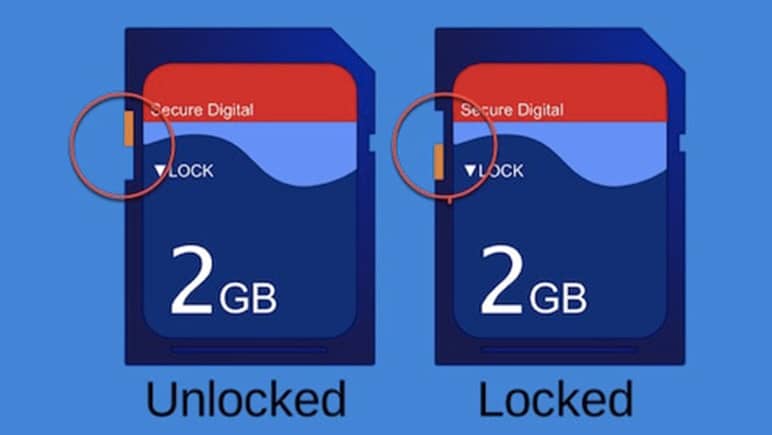
Si elle ne fonctionne toujours pas, vous pouvez vérifier si la carte SD est endommagée en l’utilisant dans divers appareils, notamment des téléphones mobiles, des appareils photo numériques et même d’autres PC.
Par exemple, vous pouvez prendre la carte SD de votre Mac et la placer dans votre appareil photo numérique après l’y avoir insérée. Si votre carte SD n’est toujours pas reconnue par l’appareil photo ou ne fonctionne pas correctement, la carte elle-même peut être détruite ; sinon, vous pouvez essayer les options énumérées ci-dessous.
VOIR AUSSI : Quel antivirus est compatible avec Mac OS ?
Solution 4 : Déterminez si le lecteur de carte SD est opérationnel ou non
Les versions les plus récentes des ordinateurs Mac ne disposent souvent pas d’un port pour carte SD. Pour lire le contenu d’une carte SD sur un MacBook Pro, vous aurez souvent besoin d’un lecteur de carte SD. Lorsqu’une carte SD est insérée dans votre Mac et qu’elle n’est pas reconnue, il est essentiel de déterminer si le lecteur de carte est opérationnel ou non.
Que vous accédiez à la carte SD à l’aide de la fente déjà intégrée à votre Mac ou à l’aide d’un lecteur de carte SD distinct (ou d’un adaptateur), cela ne fait aucune différence. Le simple fait de suivre ces procédures vous permettra de déterminer si le lecteur de carte SD est reconnu ou non.
- Pour obtenir le rapport système, allez dans le menu Pomme > À propos de ce Mac > Rapport système.
- Trouvez le lecteur de cartes dans la liste du matériel.
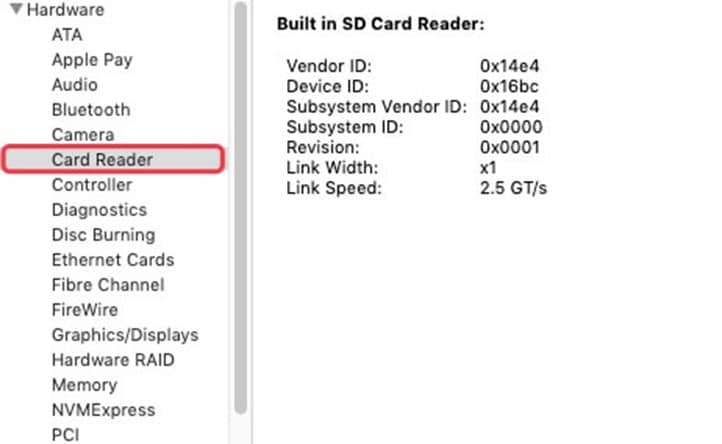
- Si le lecteur de cartes fonctionne correctement, vous pourrez voir l’ID du fournisseur ainsi que d’autres détails sur le produit.
Lorsque votre carte SD est insérée, une liste de ses caractéristiques devrait apparaître sur le côté droit de l’écran.
Si, par malheur, le lecteur de carte SD ne fonctionne pas, le problème peut provenir d’un problème matériel avec la carte SD. Si l’emplacement intégré à votre MacBook est endommagé, vous devrez l’apporter dans un magasin Apple près de chez vous pour qu’il soit réparé ; cependant, vous pouvez continuer à utiliser des cartes SD en utilisant un lecteur externe pendant que l’emplacement intégré est réparé. En revanche, si votre lecteur de carte SD externe ne fonctionne pas correctement, vous pouvez facilement le remplacer par un lecteur neuf.
Solution 5 : Montez la carte SD dans l’utilitaire de disque de l’appareil
Si vous avez une carte SD que votre Mac ne parvient pas à lire et à détecter, vous devez vous rendre dans l’application Utilitaire de disque et vérifier si la carte SD y figure. Il suffit de lancer l’utilitaire de disque en naviguant dans le Finder > Applications > Utilitaires > Utilitaire de disque.
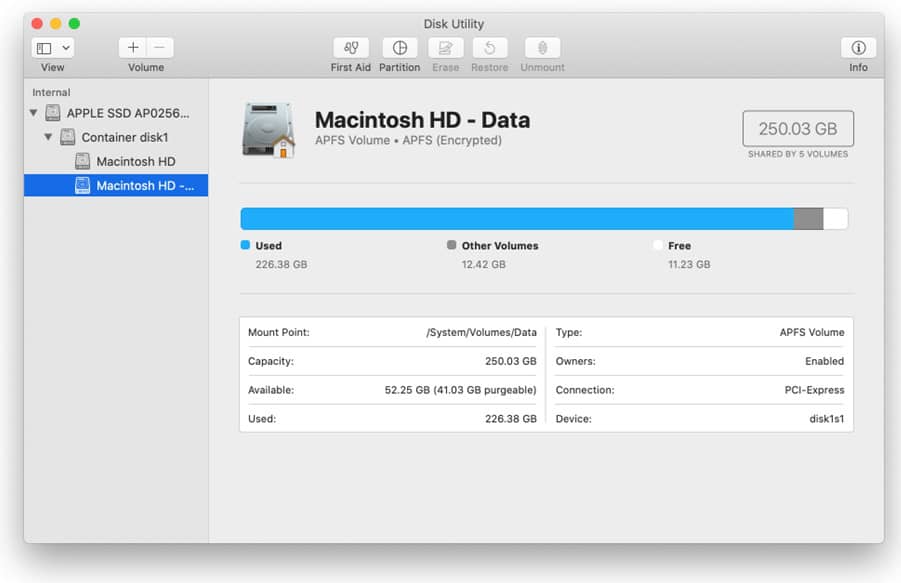
Si votre carte SD est visible dans l’Utilitaire de disque mais que la carte SD elle-même est grisée, cela indique que la carte SD ne se monte pas correctement sur votre Mac. Pour vérifier si la carte SD sera montée et affichée dans le Finder et sur le bureau, il suffit de choisir l’option Monter dans le menu.
Si vous ne parvenez pas à monter votre carte SD, cela indique que la mémoire de votre carte SD a été corrompue. Si c’est le cas, vous devrez récupérer les données de votre carte SD en téléchargeant la version gratuite de iBoysoft Data Recovery sur votre Mac. Après avoir récupéré les données avec succès, il suffit de formater la carte SD pour restaurer sa fonctionnalité.
Si l’Utilitaire de disque ne parvient pas à localiser votre carte SD, il est probable que la carte présente un problème matériel ; pour les solutions possibles, voir ci-dessous.
VOIR AUSSI : Comment insérer des caractères spéciaux sur Mac ?
Solution 6 : Réinitialisation de la NVRAM/PRAM
La puce NVRAM/PRAM, qui est incluse dans les Macs équipés d’Intel, est chargée de stocker les informations de configuration fondamentales de votre ordinateur. Ces informations comprennent le niveau sonore, la résolution de l’écran, la sélection du disque de démarrage, les périphériques, etc. Il est toujours bon de réinitialiser votre ordinateur dès que vous remarquez que son matériel se comporte de manière inattendue. Sur un Mac, par exemple, une carte SD ne fonctionnera pas correctement.
Pour réinitialiser la NVRAM, vous devez d’abord éteindre votre Mac, puis le rallumer tout en appuyant simultanément sur les touches Option, Commande, P et R. Maintenez ces touches enfoncées pendant environ une minute. Maintenez ces touches enfoncées pendant environ vingt secondes.
Après cela, vous pouvez relâcher les touches et commencer le processus de démarrage standard de votre Mac.
Solution 7 : Utilisez les premiers secours First Aid pour réparer la carte SD
Votre Mac est-il encore capable de lire la carte SD ? Si l’Utilitaire de disque ne parvient pas à lire le contenu de votre carte SD, celle-ci est peut-être endommagée et doit être réparée avant de pouvoir être réutilisée. Étant donné qu’une utilisation normale peut éventuellement entraîner la formation de secteurs défectueux sur le disque, les disques durs portables ont en général une durée de vie limitée.
Vous avez de la chance puisque le système d’exploitation macOS est livré avec un utilitaire de réparation intégré appelé First Aid. Ce programme vous permet de corriger les problèmes de carte SD sur Mac et de rendre la carte à nouveau utilisable sur Mac.
Même si First Aid est un programme de restauration des systèmes de fichiers, il est possible que des données soient perdues lors du processus de correction des problèmes de système de fichiers. Par conséquent, avant d’utiliser First Aid, il est fortement conseillé de récupérer les données perdues avec iBoysoft Data Recovery.
Les étapes de First Aid pour réparer une carte SD endommagée sont les suivantes :
- Pour utiliser l’utilitaire de disque, allez dans Applications > Utilitaires > Utilitaire de disque.
- Cliquez sur le bouton « First Aid » en haut de la page, puis choisissez la carte SD infectée.
- Veuillez être patient pendant que la procédure de réparation s’effectue.
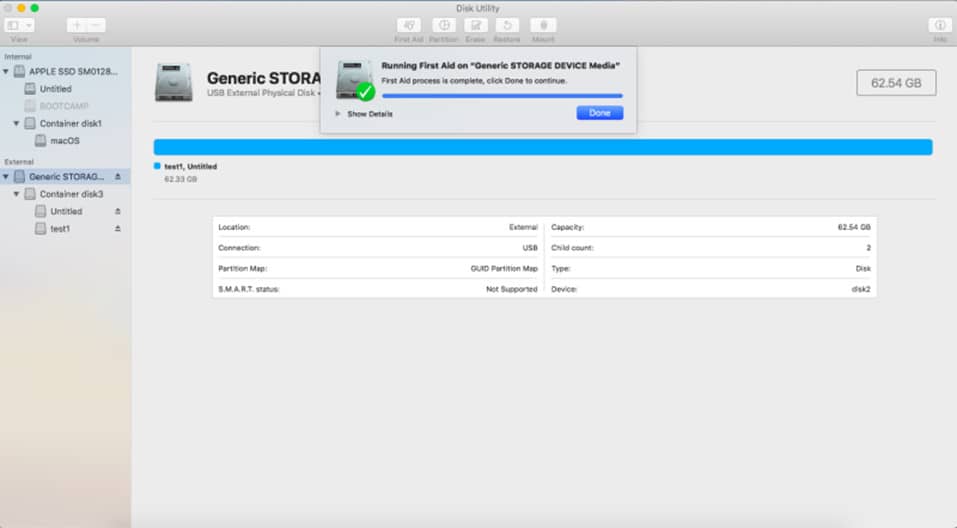
Après cela, vous pouvez essayer de monter à nouveau la carte SD afin de résoudre le problème de la carte SD non détectée.
Si l’outil First Aid ne parvient pas à réparer votre carte SD et que vous n’avez pas encore récupéré vos fichiers importants à l’aide d’iBoysoft, il est temps de télécharger iBoysoft Data Recovery for Mac, de l’installer sur votre Mac, puis de récupérer les données de votre carte SD. Si l’outil First Aid ne parvient pas à réparer votre carte SD, il est également temps de récupérer vos fichiers importants à l’aide d’iBoysoft. Après avoir récupéré avec succès les données, il suffit de formater la carte SD pour restaurer sa fonctionnalité.
Solution 8 : Restaurer les informations et formater la carte SD
Lorsque vous essayez de lancer First Aid, vous obtenez un message d’erreur similaire au suivant : Ce disque est au-delà des capacités de réparation de l’Utilitaire de disque. Vous devez d’abord sauvegarder autant de données que possible, puis formater le disque et, enfin, restaurer les fichiers que vous avez sauvegardés. Ou, même après avoir exécuté First Aid, la carte SD ne peut être montée dans aucun périphérique.
Ces deux situations indiquent que le système de fichiers de votre carte SD a été gravement corrompu. De plus, c’est la raison pour laquelle votre carte SD n’apparaît pas sur votre Mac ou qu’elle n’est pas reconnue. Vous devrez formater votre carte SD afin de résoudre le problème.
En revanche, le formatage d’une carte SD entraîne la suppression de toutes les données qu’elle contient. Par conséquent, il est essentiel de faire la récupération de carte sd sur Mac à partir de votre carte SD infectée dès que possible afin d’éviter de perdre définitivement des données.
Étape 1 : Récupérer les informations perdues sur la carte SD
Sur un Mac, vous devrez utiliser un logiciel de récupération de données tel que iBoysoft Mac Data Recovery afin de récupérer les données d’une carte SD qui est devenue illisible ou corrompue.
Ce logiciel de récupération de données Mac permet de récupérer des fichiers perdus ou supprimés de disques durs internes et externes non montés, corrompus, illisibles et inaccessibles, tels que les cartes SD, les cartes mémoire et les lecteurs USB.
Ce qui suit est un guide complet des procédures requises pour récupérer les données d’une carte SD :
- Vous pouvez obtenir iBoysoft Data Recovery for Mac en le téléchargeant gratuitement puis en l’installant sur votre Mac.
- Connectez la carte SD que votre Mac ne reconnaît pas à son emplacement.
- Lancez iBoysoft Data Recovery for Mac et effectuez une analyse de votre périphérique de stockage.
- Pour inspecter les fichiers stockés sur la carte SD, cliquez sur le bouton Aperçu.
- Pour récupérer les données perdues, cliquez sur le bouton Récupérer.
Après avoir récupéré avec succès les données de votre carte SD, vous pouvez procéder à la réparation de votre carte SD qui n’est pas reconnue.
L’étape suivante consiste à utiliser l’utilitaire de disque pour formater votre carte SD.
Suivez ces étapes pour formater une carte SD sur votre Mac :
- Choisissez la carte SD dans la liste située à gauche de la fenêtre de l’utilitaire de disque.
- Choisissez « Effacer » dans le menu en haut de la fenêtre.
- Vous devrez d’abord donner un nom à votre carte SD avant de pouvoir choisir un système de fichiers et un schéma.
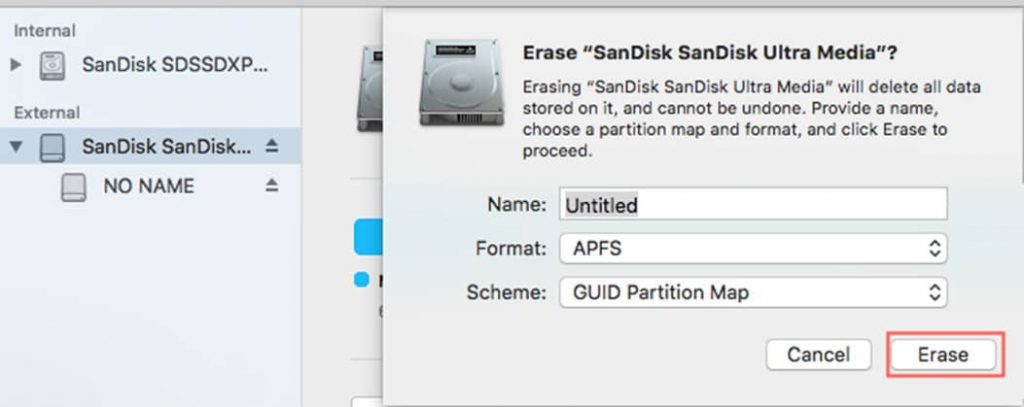
Après avoir cliqué sur le bouton Effacer, vous devrez attendre que la carte SD soit formatée.
VOIR AUSSI : Comment faire un enregistrement d’écran sur Mac ?
Solution 9 : Mettez à jour les pilotes de votre Mac
Si le problème persiste, vous pouvez vérifier si les pilotes de votre Mac ont été mis à jour ou non. Si les pilotes de votre Mac ne sont pas à jour, l’ordinateur ne sera pas en mesure d’identifier votre carte SD ou tout autre disque dur externe que vous pourriez avoir.
En outre, pour les personnes dont le Mac M1 Pro ou M1 Max est incapable de lire leur carte SD après qu’elle a été reformatée. Apple a déclaré qu’une prochaine mise à jour logicielle permettrait de résoudre ce problème.
Il est donc essentiel de mettre régulièrement à jour à la fois votre Mac et ses pilotes. Lorsque vous mettez à jour les pilotes sur un Mac, vous pouvez le faire en suivant les étapes suivantes :
- Si vous avez effectué la mise à jour vers macOS Big Sur ou macOS Monterey, vous devez choisir Préférences Système dans le menu Pomme, puis cliquer sur Mise à jour logicielle pour vérifier les mises à jour disponibles. Si vous n’avez pas effectué de mise à jour, choisissez Mise à jour logicielle dans le menu Pomme. S’il y a des mises à jour qui peuvent être installées, cliquez sur le bouton Mettre à jour maintenant pour le faire.
- Lancez le Mac App Store si vous exécutez une version antérieure de macOS. Vous pouvez vérifier si l’un des éléments doit être modifié en sélectionnant l’onglet Mises à jour en haut de la page, puis en mettant à jour les éléments concernés.
Conclusion
Le problème dans lequel une carte SD n’apparaît pas sur un Mac, ou dans lequel un Mac ne lit ou ne reconnaît pas une carte SD, peut être rapidement résolu en utilisant les remèdes efficaces qui ont été présentés. Vous pouvez commencer par vérifier les connexions, et après cela, vous pouvez tenter de réparer la carte SD qui est contaminée. Si votre Mac ne parvient toujours pas à identifier votre carte SD, vous pouvez essayer de formater la carte à l’aide de votre Mac pour voir si cela résout le problème.
La bonne nouvelle est que même si vous perdez des données au cours de cette procédure, vous pourrez les récupérer avec l’aide du programme iBoysoft Data Recovery. Ce programme de récupération de données pour Mac peut rapidement et simplement récupérer des images endommagées ou perdues sur des cartes SD, et il est compatible à la fois avec le Mac Silicon M1 d’Apple et le système d’exploitation macOS 12 Monterey.