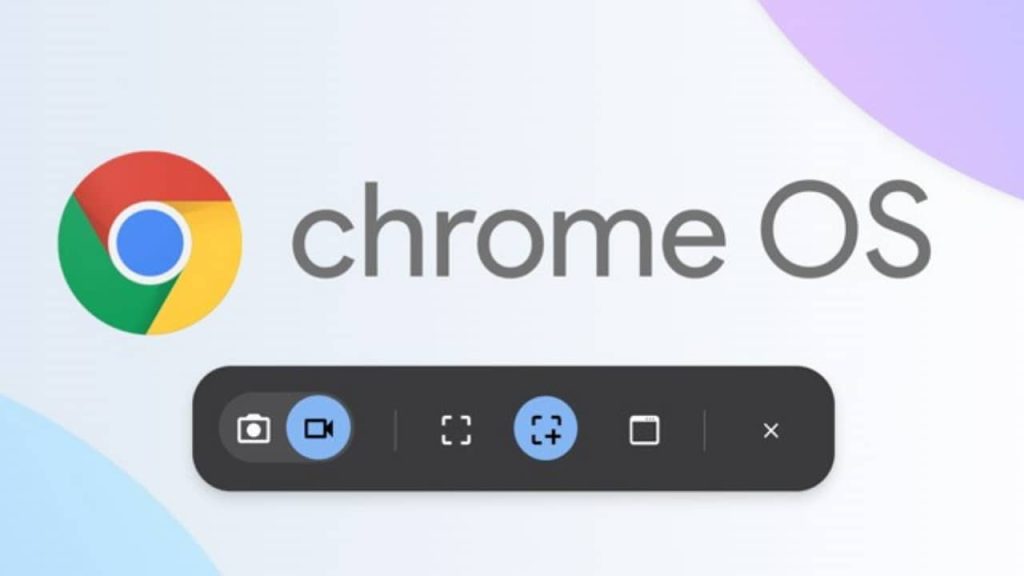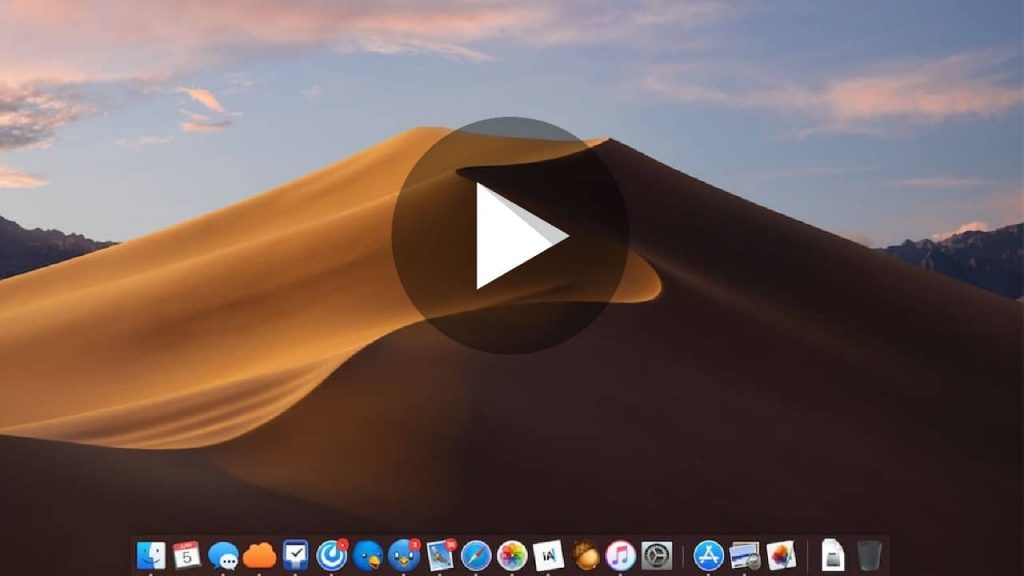Vous voulez enregistrer vos activités sur votre Mac en vidéo ? Ou avez-vous du mal à télécharger les vidéos YouTube ? Faites une capture vidéo d’écran ! Apple équipe son système d’exploitation macOS de quelques fonctionnalités d’enregistrement d’écran depuis MacOS Mojave. Avec cet article, nous vous montrerons comment faire facilement un enregistrement d’écran sur Mac. Que vous soyez sur un iMac ou un MacBook, les procédés restent les mêmes.
Méthode 1 : Enregistrement d’écran sur Mac depuis la barre d’outils Capture d’écran de mac OS Mojave
Comme nous l’avons dit en introduction, vous pouvez faire faire un enregistrement d’écran sur Mac depuis la version macOS Mojave et ultérieure. Il existe une barre d’outils Capture d’écran, permettant d’enregistrer facilement les vidéos sur l’écran de votre iMac ou MacBook.
Pour afficher cette barre d’outils Capture d’écran, appuyez sur les touches Maj + Commande + 5 sur votre clavier. Des commandes apparaîtront alors en bas de votre écran. Avant de cliquer sur le bouton « Enregistrer », vous pouvez choisir entre enregistrer l’intégralité de l’écran, enregistrer une partie sélectionnée de l’écran ou simplement effectuer une capture d’image fixe.
Pour arrêter l’enregistrement d’écran sur Mac, cliquez sur le bouton « Arrêter l’enregistrement » dans la barre de menu. Vous pouvez également appuyer sur le raccourci Commande + Contrôle + Échap.
Voir aussi : 8 trucs et astuces pour gérer les fichiers sur macOS
Méthode 2 : Enregistrement d’écran sur Mac via QuickTime
L’outil QuickTime vous permet de faire un enregistrement d’écran sur votre ordinateur Mac avec le son intégré. Pour commencer la capture vidéo d’écran avec QuickTime, utilisez le Finder pour rechercher l’outil et lancez-le. Une fois l’application lancée, cliquez sur « Fichier » dans la barre de menu et sélectionnez « Nouvel enregistrement de l’écran ». Vous pouvez également appuyer sur les touches de raccourci Comande + N.
Une fenêtre va apparaître sur votre écran. D’abord, choisissez la source audio pour l’enregistrement vidéo de l’écran. Pour ce faire, cliquez sur l’icône de flèche à côté du bouton d’enregistrement. Sélectionnez « Microphone interne » dans le menu déroulant. Une fois que c’est fait, cliquez sur le bouton rouge Enregistrer.
Vous pouvez également utiliser l’extension audio Soundflower avec QuickTime. Avec cette extension, vous pouvez faire passer le son d’une application à une autre. Idéal pour l’enregistrement d’écran des vidéos YouTube sur votre Mac.
Pour arrêter l’enregistrement d’écran sur Mac via QuickTime, cliquez à nouveau sur le bouton rouge « Enregistrer ». Vous pouvez également faire un clic droit sur QuickTime dans le dock et sélectionnez Terminer l’enregistrement. Enfin, pour les amateurs de raccourci, appuyez simultanément sur les touches Commande + Ctrl + Echap sur votre clavier.
Voir aussi : Quel antivirus est compatible avec macOS ?
Après la capture d’écran, que faire ?
Une fois que vous avez fini de faire l’enregistrement d’écran sur votre Mac, procédez à la modification et à l’enregistrement définitif. Normalement, vous verrez une miniature d’aperçu en bas à droite de votre écran d’ordinateur. Cliquez dessus si vous voulez visionner et éditer la vidéo avant de la partager. Pour la méthode avec QuickTime Player, la vidéo se lance automatiquement une fois que vous avez cliqué sur le bouton Arrêter l’enregistrement.
Pour voir les tutos en vidéo, c’est par ici :