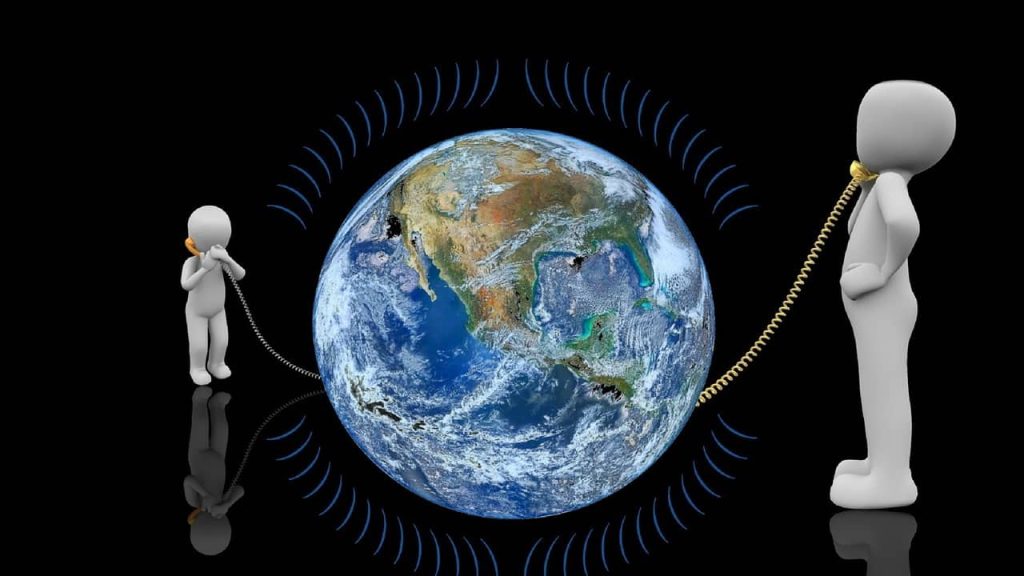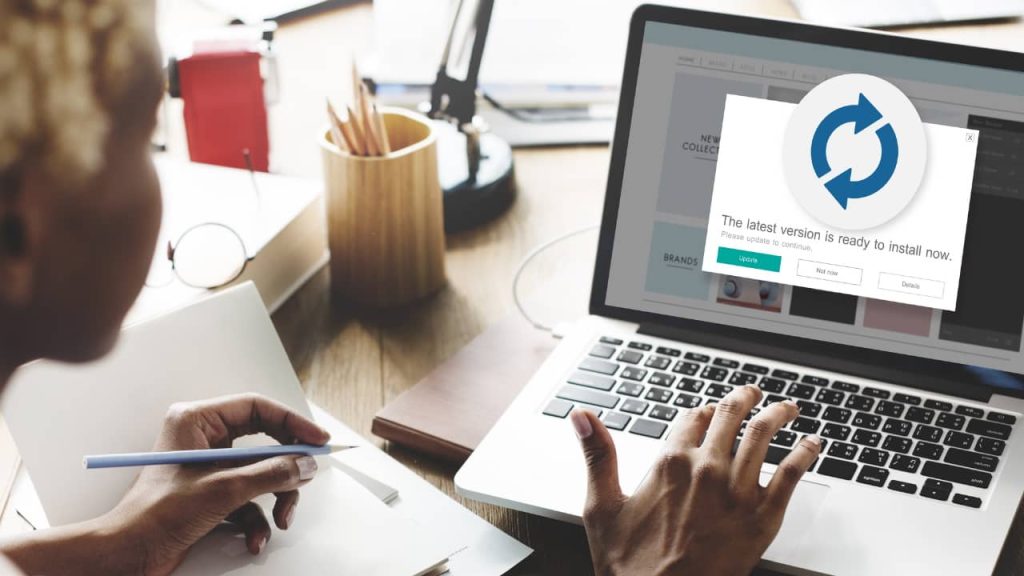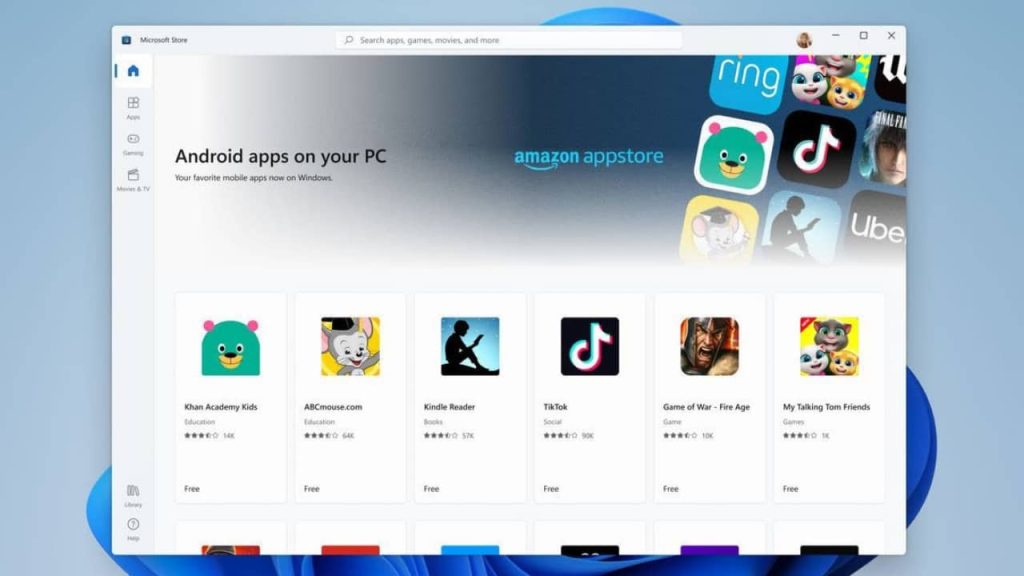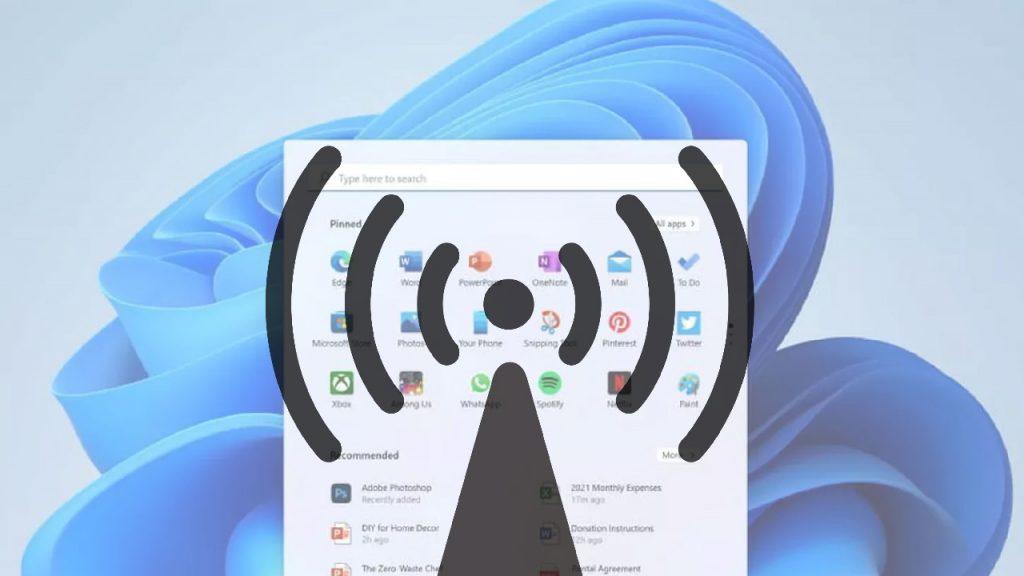La technologie de communication a connu un développement considérable depuis les années 2000. Internet a également évolué au fil du temps, avec une amélioration de sa vitesse. Les connexions haut débit et fibres ont créé des réseaux ultra rapides, permettant le chargement des médias haute définition en quelques secondes seulement. Mais savez-vous que vous pouvez pousser encore la barre plus haut, et augmenter la vitesse de votre connexion Internet ? Les paramètres DNS sont l’un des moyens les plus simples pour y arriver. Voyons ensemble comment changer vos paramètres DNS sur Windows et sur d’autres systèmes.
Sommaire :
Comment changer les paramètres DNS ?
En général, tous les fournisseurs d’accès Internet possèdent leur propre serveur DNS. Toutefois, ce n’est pas l’option la plus rapide disponible. À la place, vous pouvez changer les paramètres DNS de votre système d’exploitation que ce soit sur Windows, iOS, macOS ou Android. Il existe trois principaux fournisseurs DNS alternatifs : Google DNS, OpenDNS et Cloudflare DNS.
Changer les DNS sur Windows 10
Pour changer votre DNS sur Windows 10, rendez-vous dans Paramètres > Réseau et Internet > Centre Réseau et partage. Dans la nouvelle fenêtre, cliquez sur Modifier les paramètres de la carte sur le côté gauche.
Une liste de tous les périphériques réseau s’affiche sur votre écran. Vous serez connecté à Internet via un port Ethernet filaire ou via un capteur Wi-Fi. Faites un clic droit dessus et allez sur Propriétés.
Dans le menu déroulant, cliquez sur l’option Protocole Internet Version 4 (TCP/IPv4) et cliquez sur Propriétés. Une autre fenêtre s’affiche alors, dans laquelle vous pouvez entrer les adresses de serveur DNS suivantes.
Cochez sur Utiliser l’adresse IP suivante. En fonction du fournisseur DNS que vous souhaitez utiliser, choisissez parmi les suivantes :
DNS Google: 8.8.8.8, 8.8.4.4
Cloudflare IPv4: 1.1.1.1, 1.0.0.1
OpenDNS: 208.67. 222.222, 208.67. 220.220
Une fois les données inscrites, cliquez sur OK pour enregistrer les paramètres. Vous serez redirigé au menu Propriétés. Cette fois, sélectionnez Internet Protocol Version 6 (TCP/IPv6) et cliquez sur Propriétés. Répétez le processus pour les serveurs DNS IPv6.
Google DNS: 2001:4860:4860::8888, 2001:4860:4860::8844
Cloudflare IPv6 : 2606:4700:4700::1111, 2606:4700:4700::1001
OpenDNS: 2620:119:35::35, 2620:119:53::53
Cliquez sur OK pour enregistrer les nouveaux paramètres DNS IPv6. Fermez toutes les fenêtres de paramètres, puis lancez votre navigateur Internet. Désormais, vous utilisez vos nouveaux serveurs DNS !
Voir aussi : Comment bien choisir un antivirus ?
Comment modifier les paramètres DNS sur macOS et iOS
Pour modifier votre DNS sur un appareil macOS, allez dans Préférences Système > Réseau > Avancé. Sur cette page, accédez à l’onglet DNS. Contrairement à Windows, vous pouvez facilement ajouter et supprimer des serveurs DNS en utilisant les boutons + et – en bas à gauche de la fenêtre. Une fois que vous avez cliqué sur l’icône +, entrez l’adresse IP de l’un des fournisseurs ci-haut.
Si vous voulez changer votre serveur DNS sur un iPhone, ouvrez Paramètres > Wi-Fi. Appuyez sur l’icône « i » pour ouvrir les paramètres du réseau sans fil. Faites défiler la page jusqu’à DNS et cliquez sur Configurer DNS. Sélectionnez Manuel pour faire apparaître le champ Ajouter un serveur sous le menu Serveur DNS. Cliquez sur le bouton et entrez l’adresse IP du fournisseur. Cliquez sur Enregistrer en haut à droite de l’écran pour valider l’opération.
Voir aussi : Comment faire un enregistrement d’écran sur Mac ?
Comment modifier les paramètres DNS sur Android
Les étapes pour changer votre DNS sur Android varient en fonction de l’appareil. Si vous avez un smartphone ou tablette sous Android 9.0 et supérieur, rendez-vous dans Paramètres > Réseau et Internet. Allez dans les paramètres avancés pour faire apparaître les paramètres DNS. Cliquez dessus, puis sur Nom d’hôte du fournisseur DNS privé. Ici, utilisez le nom d’hôte du serveur DNS au lieu de l’adresse IP, comme ci-dessous :
DNS Google : dns.google.com
Cloudflare : 1dot1dot1dot1.cloudflare-dns.com
Pour plus d’informations sur le DNS, c’est par ici !