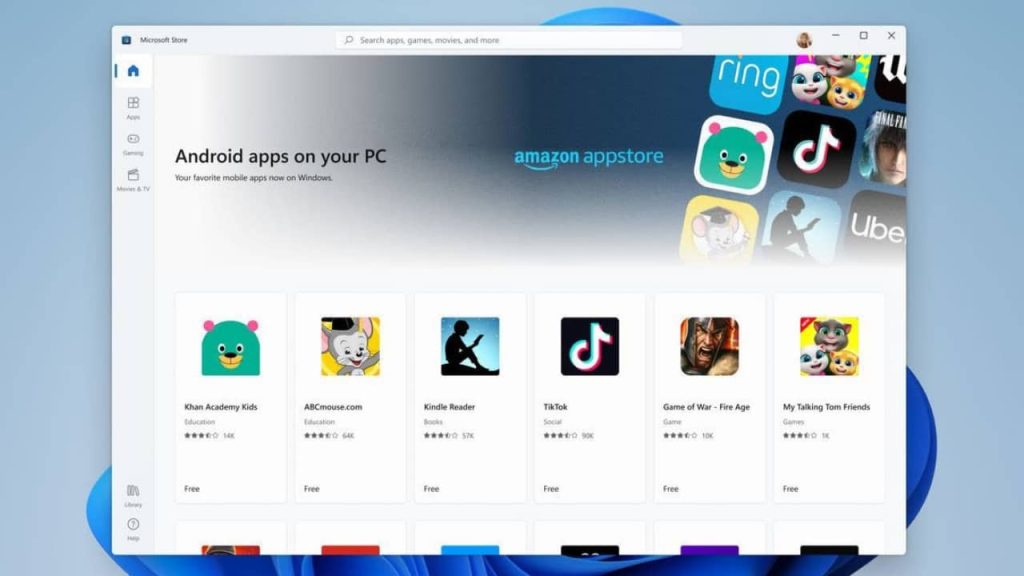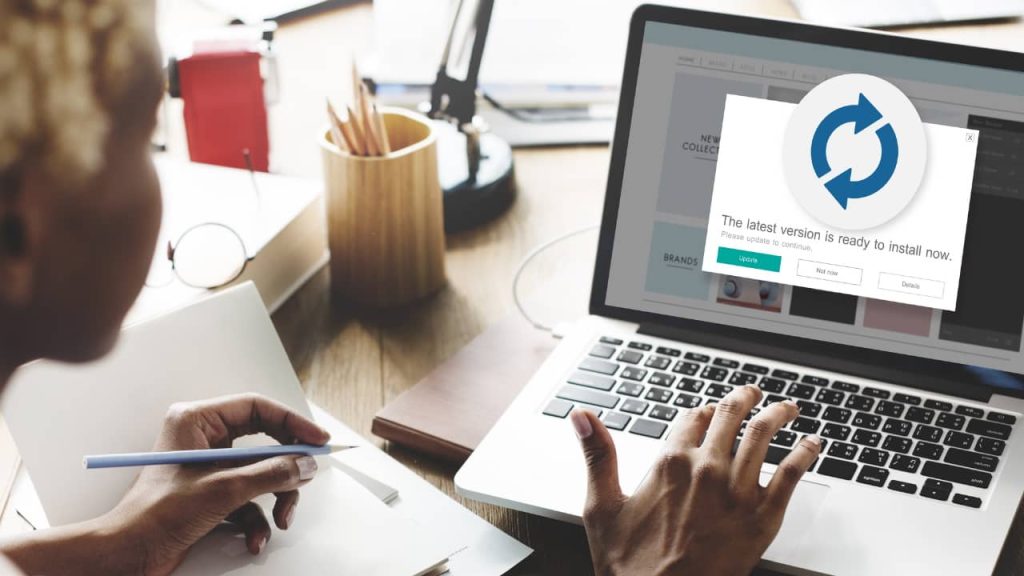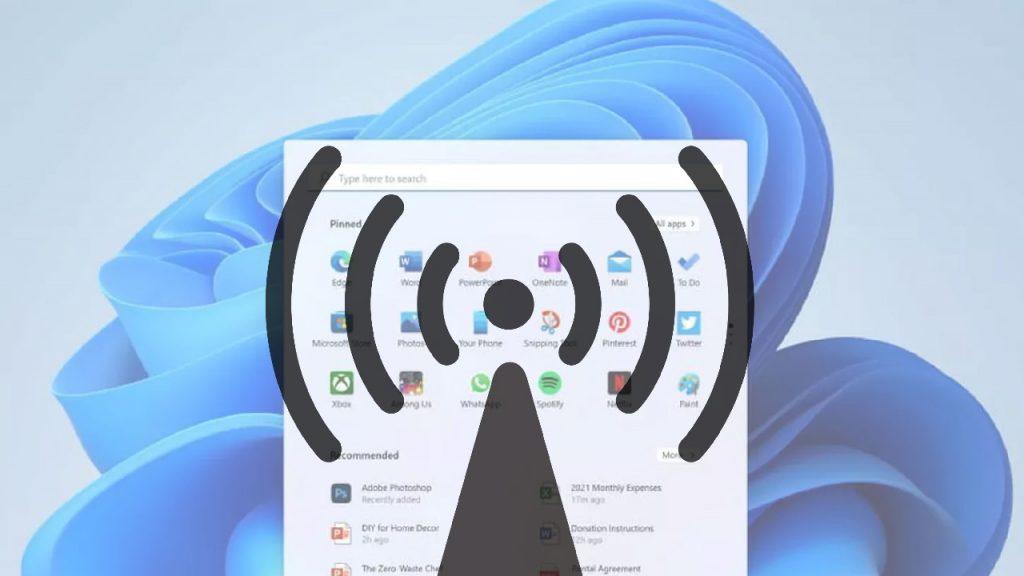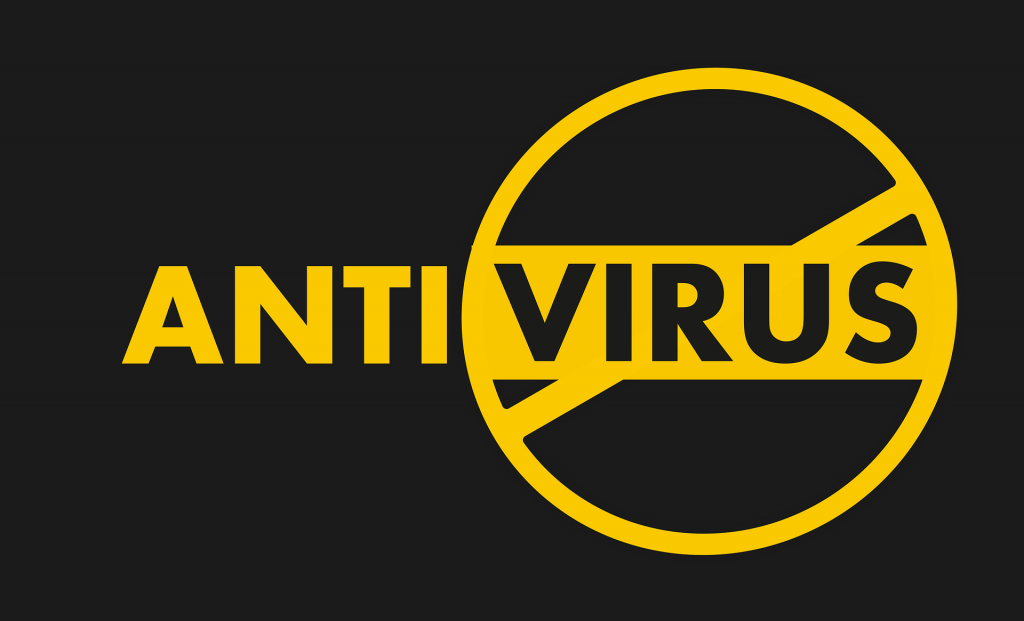À sa sortie en 2021, Windows 11 avait réjoui de nombreux utilisateurs d’Android. Pour cause, il est possible d’installer des applications mobiles sur la nouvelle version de Microsoft Windows. Toutefois, il n’était pas possible de le faire depuis un bon moment. Quelques réglages et tests devraient encore être réalisés. Heureusement, depuis la dernière mise à jour de Windows 11, tous les utilisateurs peuvent accéder à leurs applications favorites sur PC. Mais comment s’y prendre ? Découvrez !
Sommaire :
Installer Windows 11 22H2
Même si vous avez Windows 11, vous pourrez ne pas accéder à cette fonctionnalité. Pour corriger le problème, vous devez dans un premier temps vous assurer que vous possédez la version Windows 11 22H2 sur votre ordinateur.
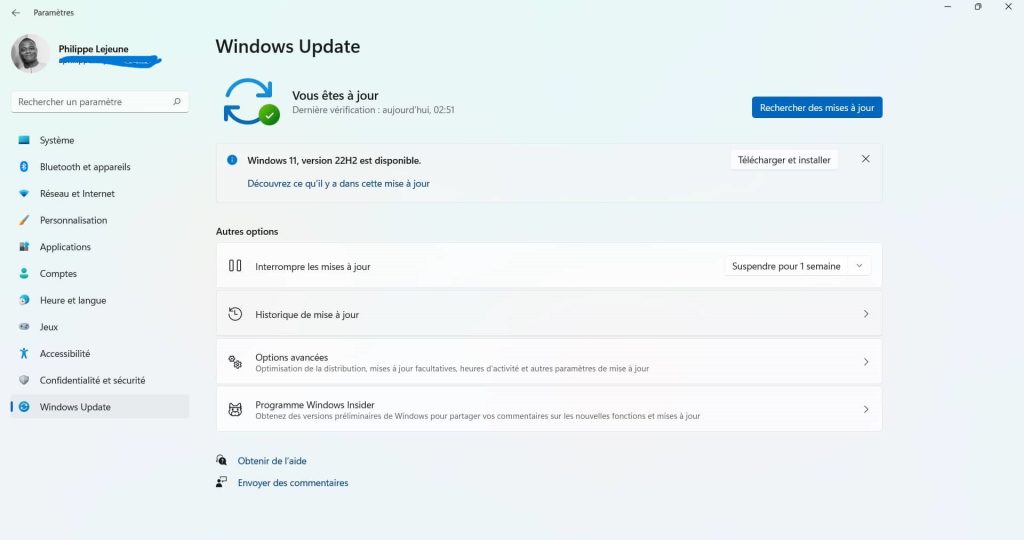
Pour le savoir, rendez-vous dans les paramètres de Windows et Windows Update. Cliquez sur Rechercher des mises à jour. Vous devez voir la version apparaître. Cliquez sur Télécharger et installer. Dès que c’est fait, redémarrez l’ordinateur.
Télécharger Amazon Appstore
Pour installer les jeux et applications Android sur Windows 11, vous n’allez pas passer par PlayStore de Google. C’est l’Amazon AppStore que Microsoft a choisi. Il est donc important de l’installer sur votre ordinateur. Pour cela :
- Cliquez sur Démarrer ;
- Rendez-vous dans Microsoft Store ;
- Cliquez sur la barre de recherche et tapez Amazon Appstore. Lancez la recherche ;
- Cliquez sur Installer et sur le bouton configurer.
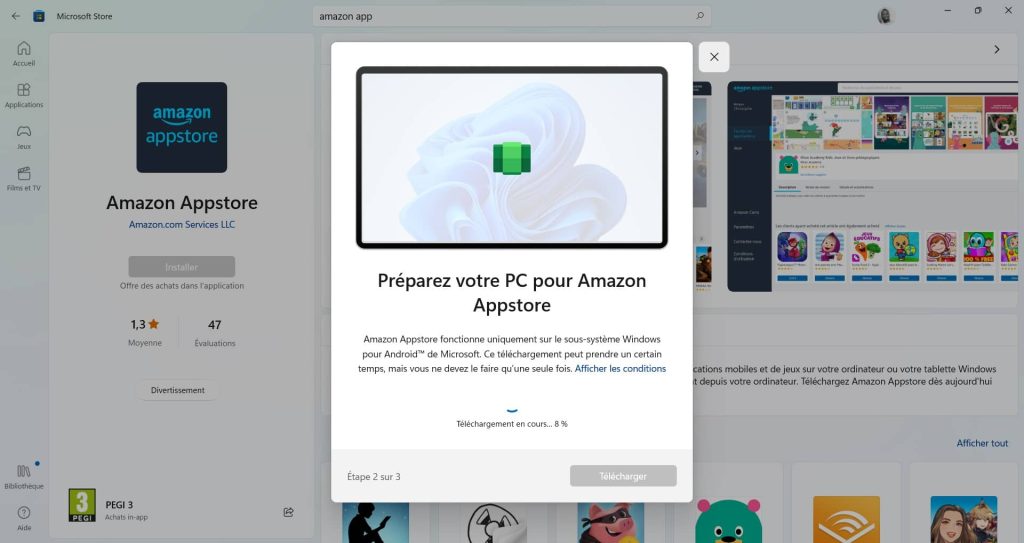
Vous devez accepter quelques conditions avant que le store d’Amazon s’installe en trois étapes. À la fin de l’installation, il vous sera demandé de redémarrer votre ordinateur. Si vous ne faites rien, redémarrez-le en même temps. Sinon, programmez le redémarrage.
VOIR AUSSI : Connexion internet lente sur Windows 11 : comment l’optimiser ?
Installer vos applications et jeux Android
Une fois que l’application est installée sur votre ordinateur, lancez-la. Dans un premier temps, il vous sera demandé de vous connecter avec votre compte Amazon. Si vous n’en avez pas, vous allez devoir le créer. Chose très rapide !
Ensuite, entrez vos coordonnées et connectez-vous à votre compte Amazon. Recherchez vos applications et jeux favoris et installez-les facilement.

Cependant, retenez que vous pouvez ne pas voir certaines applications Android sur le store d’Amazon. En effet, les applications hébergées sur PlayStore ne se retrouvent pas d’emblée sur Amazon AppStore. Les développeurs doivent encore faire une demande à part. Et puisque de nombreux utilisateurs ne l’utilisaient pas, plusieurs développeurs n’y ont pas hébergé leurs applications et jeux. Ainsi, le store est encore très limité.
VOIR AUSSI : Epic Games sera disponible sur Microsoft Store sans frais additionnels
Peut-on installer des APK sur Windows 11 ?
La particularité d’Android, c’est qu’il permet d’installer des applications hors boutique officielle. Ces dernières sont téléchargées et sont sous forme de fichier APK pour être installés sur les appareils. Néanmoins, est-ce possible de le faire sous Windows 11 ?
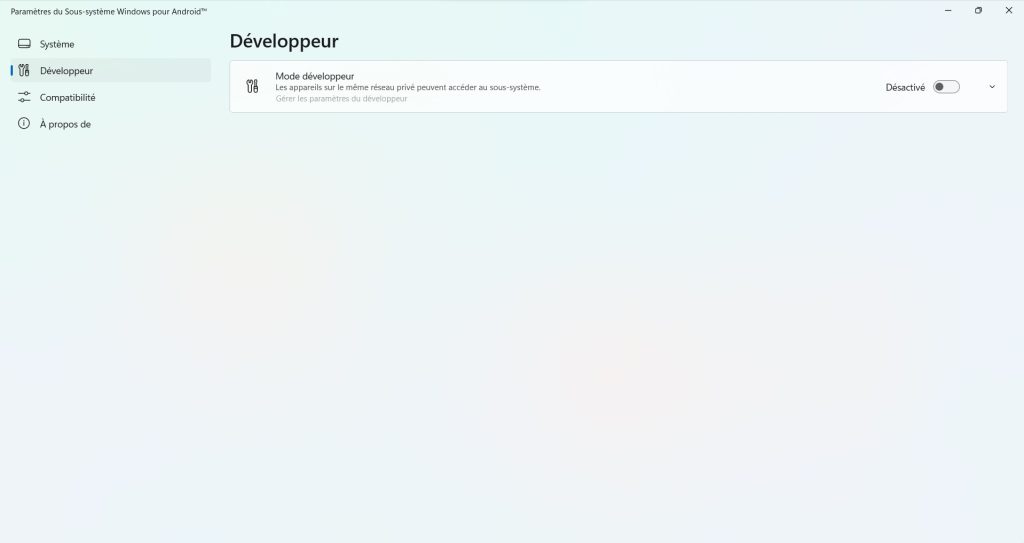
Avec la pauvreté de la boutique Amazon AppStore, il est bien possible d’installer des APK sur Windows 11. Mais avant cela, vous devez faire quelques réglages. Le premier est d’activer le mode développeur sur votre ordinateur. Pour cela :
- Rendez-vous dans Sous-système Windows pour Android. Vous pouvez le trouver dans votre barre de recherche.
- Dans la fenêtre suivante, activez le Mode développeur.
- Installer WSATools. C’est l’installateur d’extension APK qui va permettre d’installer les fichiers facilement. Vous le trouverez sur Microsoft Store ou wsatools.app.
Dès que c’est installé, vous pouvez commencer à installer tous les fichiers que vous désirez.
VOIR AUSSI : Avis chromebook : avantages et inconvénients
Pourquoi c’est mieux de choisir un ordinateur portable équipé de Windows 11 ?
S’équiper d’un ordinateur portable propulsé par Windows 11 n’est pas une décision anodine. Ce choix s’appuie sur une panoplie de raisons objectives, allant des performances supérieures à la robustesse, en passant par l’ergonomie et la compatibilité avec une gamme étendue de logiciels. .
Se positionnant en tête de liste, la performance de Windows 11 reste incontestée. Avec sa capacité à gérer efficacement les ressources systèmes, ce système d’exploitation offre une expérience utilisateur fluide et répondante. Que vous soyez éditeur vidéo, développeur de logiciel, ou adepte de jeux vidéo, Windows 11 saura répondre à vos attentes en matière de rapidité et de fiabilité.
Outre la performance, la robustesse de Windows 11 est un argument de taille. Ce système d’exploitation bénéficie des dernières avancées en matière de sécurité et de protection des données personnelles. A cet effet, il est doté de fonctionnalités et d’outils de sécurité innovants qui le rendent moins vulnérable aux attaques informatiques et aux éventuelles pertes de données.
Ensuite, vient l’ergonomie inégalée de Windows 11. Ce système d’exploitation a été pensé pour faciliter l’utilisation de votre ordinateur portable en optimisant l’organisation des fenêtres, l’accès à vos applications favorites et la navigation fluide entre vos multiples tâches en cours. Windows 11 a également introduit des améliorations majeures dans la barre des tâches, rendant votre navigation plus intuitive et efficace.
En dernier lieu, la compatibilité étendue de Windows 11 avec une pléthore de logiciels achève de faire de ce système d’exploitation un choix avisé. De nombreux développeurs de logiciels conçoivent leurs applications en priorité pour Windows en raison de sa popularité et de sa large base d’utilisateurs. Ainsi, avec un ordinateur portable sous Windows 11, vous aurez accès à un éventail de logiciels plus large que vous ne pourriez l’imaginer.
Ainsi, l’achat d’un ordinateur avec Windows 11, c’est s’offrir performance, solidité, ergonomie et compatibilité étendue, autant d’atouts majeurs à ne pas négliger dans votre choix.