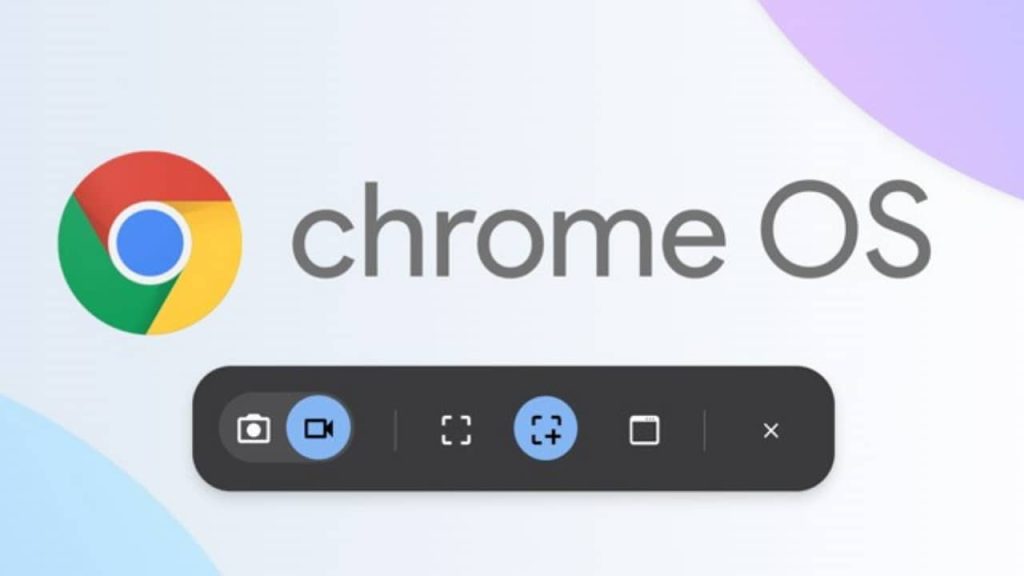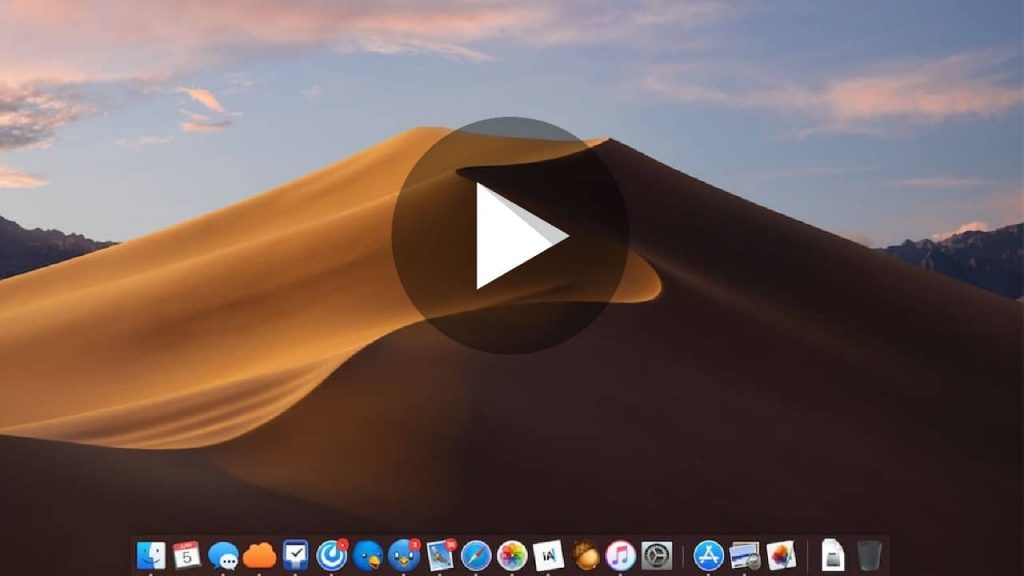Sur un ordinateur Mac de Apple, il est possible de prendre une sorte de photographie d’un écran sous la forme d’une image numérique. Elle peut alors être collée dans un logiciel de traitement d’image pour la retravailler ou collée telle qu’elle dans un traitement de texte. Voici la procédure à suivre et les différentes méthodes pour faire une capture écran sur Mac !
1. Impression d’écran sur Mac : les méthodes pour capturer
a) Pour capturer l’écran entier
Pour capturer toute la surface de l’écran, il faut appuyer sur la combinaison de touches [Shift ⇧] + [Cmd ⌘] + [3] (le chiffre 3 du haut du clavier). Le Macintosh émet un bruit d’appareil photographique.
Attention : avec cette combinaison, le pointeur en flèche de la souris sera également copié.
b) Pour capturer une fenêtre
Pour capturer une fenêtre active (celle du premier plan) :
- Appuyer sur la combinaison de touches [Shift ⇧] + [Cmd ⌘] + [4] (le chiffre 4 du haut du clavier). Le pointeur en flèche de la souris va se transformer en un pointeur cruciforme.
- Appuyer alors sur la barre d’espace. Le pointeur cruciforme va se transformer en un appareil photo.
- Appuyer sur le bouton de la souris.
- Le Macintosh émet un bruit d’appareil photographique.
c) Pour capturer une partie de l’écran
Pour ne capturer avec précision qu’une partie de l’écran, voici comment faire :
- Appuyer sur la combinaison de touches [Shift⇧] + [Cmd⌘] + [4] (le chiffre 4 du haut du clavier). Le pointeur en flèche de la souris va se transformer en un pointeur cruciforme.
- Avec ce pointeur, dessiner les plus précisément possible un rectangle autour de la zone à copier.En relâchant le bouton de la souris, le Macintosh émet un bruit d’appareil photographique.
Avec cette combinaison, le pointeur de la souris ne sera pas copié.
SI c’e n’est toujours pas claire vous, regardez cette vidéo qui explique très simplement comment capturer son écran sur Mac OS.
2. Où se trouve l’image de la capture d’écran ?
Les fonctionnement à ce niveau est un peu différent en fonction de la version de MacOx que vous utilisez :
Sur système Mac OS 9
En Mac OS 9, le Macintosh place la copie d’écran dans la racine du disque dur sous la forme d’un fichier Pict nommé Écran 1, Écran 2, Écran 3, etc. Il est possible de faire ainsi toute une série de captures. Par un double-clic, il s’ouvrira dans SimpleText.
Sur système Mac OS X / OS X / macOS (10.X)
En Mac OS X, le Macintosh place la copie d’écran sur le bureau et sous la forme d’un fichier Png nommé Image 1, Image 2, Image 3, etc. Il est possible de faire ainsi toute une série de captures. Par un double-clic, il s’ouvrira dans Aperçu.
3. Comment importer la capture d’écran dans un document ?
Pour illustrer un texte ou une présentation par exemple.
- Ouvrir le logiciel de traitement de texte ou de PréAo.
- Créer une nouvelle page ou un nouveau document en allant sur Fichier > Nouveau (ou Nouveau document).
- Importer l’image.
4. Comment retravailler l’image obtenue ?
Pour retravailler l’image obtenue dans un logiciel de traitement d’image.
- Ouvrir l’image dans le logiciel de traitement d’image (photoshop ou un logiciel de retouche photo gratuit) par GlisserDéposer.
- Travailler l’image en fonction de vos besoins (cf notre tuto pour rogner / recadrer une image sur Gimp)
Et si vous avez besoin aujourd’hui de plus de conseils concernant les captures d’écran, et bien voici quelques conseils que vous devriez suivre et qui pourraient bien vous sauver la mise !
D’autres méthodes pour pouvoir faire une capture d’écran sur Mac
Si aujourd’hui vous vous demandez clairement comment vous pouvez avoir l’occasion de réaliser des captures d’écran sur Mac, et bien sachez que d’autres méthodes sont possibles et elles ne sont pas forcément bien connues du grand public. Il se trouve que les différentes captures d’écran possibles sur mac peuvent se faire également de plusieurs façons :
- vous avez la possibilité par exemple d’utiliser un module sur votre navigateur web, qu’il s’agisse notamment de Firefox ou de Google Chrome qui proposent des extensions assez utiles pour cela
- vous pouvez aussi très bien choisir d’utiliser le logiciel Quicktime, notamment si vous avez besoin de réaliser une capture vidéo à la place d’une capture photo
- vous pouvez aussi très bien choisir d’utiliser une application tierse qui aura l’occasion de vous permettre de faciliter les captures d’écran et notamment pour toutes celles et ceux qui n’arrivent pas à utiliser les raccourcis sur Mac par défaut
Enfin, dans le cas où vous ne trouvez pas comment faire des captures d’écran sur Mac et que vous voulez absolument utiliser les raccourcis natifs proposés par la firme d’Apple, et bien nous ne pourrions que vous recommander d’aller regarder les différents tutoriels que l’on peut avoir l’occasion de trouver sur le web et notamment sur YouTube. Comme vous pourrez le voir si vous vous entraînez avec le temps, il est en effet très facile de pouvoir faire des captures d’écrans sur Mac. En revanche, il est à noter que les captures d’écran sont réalisées au format PNG, mais en revanche vous pouvez changer ce format pour le format JPG si vous le souhaitez via une commande.