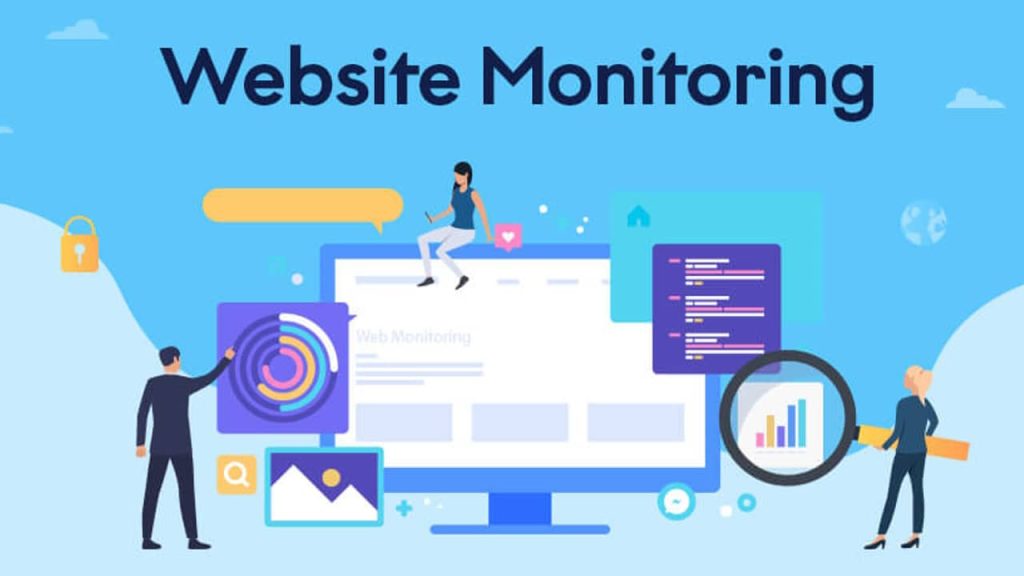AirDrop est une nouvelle fonctionnalité d’Apple, équipant ses appareils sous macOS et iOS. Elle permet d’envoyer et recevoir en toute sécurité des photos, des documents, des emplacements, des vidéos et d’autres fichiers vers tout autre appareil Apple. C’est également le moyen le plus rapide pour s’échanger des fichiers pour les appareils Apple, sans avoir à brancher quoi que ce soit. Si vous avez envie de découvrir cette fonctionnalité, voici comment utiliser AirDrop sur votre Mac !
Sommaire :
AirDrop : comment ça fonctionne ?
Pour permettre le transfert de fichiers, AirDrop génère une connexion sans fil à partir du Wi-Fi et du Bluetooth des deux appareils Apple. L’avantage d’AirDrop est la rapidité du transfert. Qu’importe la taille des fichiers, le transfert de ces derniers se fait en juste quelques minutes. En guise de comparaison, AirDrop est 10 fois plus rapide qu’une simple copie sur Windows.
En outre, le transfert par AirDrop se fait de manière sécurisée. Chaque fichier dans la liste de transfert est entièrement crypté. Le risque de piratage est nul, même sur un réseau public !
Voir aussi : Comment faire un enregistrement d’écran sur Mac ?
Comment utiliser AirDrop depuis un Mac
Bonne nouvelle : AirDrop est disponible pour tous les Mac version 2012 et supérieure. Assurez-vous seulement la version du système d’exploitation de votre ordinateur : il doit exécuter OS X Yosemite ou une version ultérieure. Pour vérifier la version du système, ouvrez le menu Pomme en haut à gauche de votre écran et cliquez sur À propos de ce Mac. Une fois le système vérifié, suivez les étapes ci-dessous pour utiliser AirDrop sur votre Mac.
Comment activer AirDrop
Pour utiliser AirDrop sur un Mac, activez le Wi-Fi et le Bluetooth de votre ordinateur. Il en est de même pour l’appareil Apple sur lequel vous souhaitez transférer des fichiers par AirDrop. Rendez-vous dans le Centre de contrôle en haut à droite de la barre de menus. Ensuite, activez le Wi-Fi et le Bluetooth, et c’est tout !
Ensuite, rendez votre Mac visible pour tout appareil Apple souhaitant transférer des fichiers via AirDrop. Pour ce faire, ouvrez une nouvelle fenêtre du Finder et sélectionnez le dossier AirDrop dans la barre latérale. Au bas de la fenêtre, ouvrez le menu déroulant Autoriser ma découverte par : et cliquez sur Contacts uniquement ou Tout le monde.
Comment envoyer des fichiers par AirDrop depuis votre Mac
Pour envoyer des fichiers de votre Mac vers un autre appareil Apple via AirDrop, recherchez le bouton Partager dans votre application. La plupart des applications sur Mac proposent de choisir AirDrop pour partager vos données. Après avoir sélectionné AirDrop dans le menu Partager, vous aurez une nouvelle fenêtre contextuelle sur votre écran. Elle affiche une liste de tous les autres appareils Apple à proximité, sur lesquels vous pouvez transférer des fichiers AirDrop.
Si le deuxième appareil Apple ne s’affiche pas, assurez-vous que AirDrop est activé pour ce dernier. Pensez également à vérifier le vôtre.
Comment recevoir des fichiers AirDrop
Transférer des fichiers AirDrop nécessite une autorisation avant d’être validé. La deuxième personne peut accepter ou refuser vos fichiers avant le début du transfert. De même, si quelqu’un essaie de transférer un fichier sur votre Mac via AirDrop, vous pouvez cliquer sur Accepter pour autoriser le processus.
Vous recevrez une notification dans le coin supérieur droit de votre écran. Après avoir cliqué sur Accepter, vous pouvez choisir où enregistrer le fichier. Généralement, les fichiers transférés via AirDrop se trouvent par défaut dans le dossier Téléchargements.
Pour plus d’informations sur AirDrop, regardez la vidéo suivante :