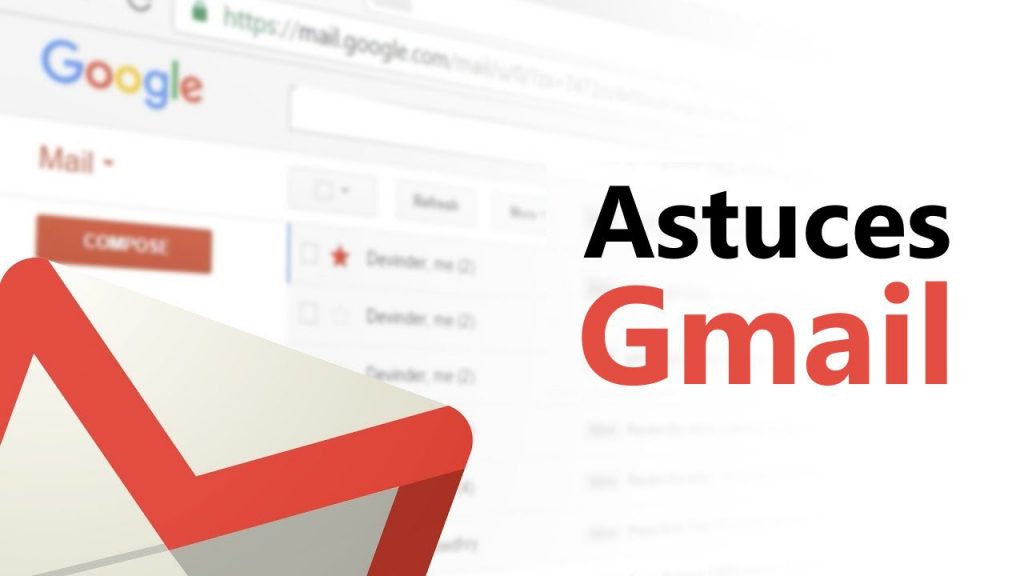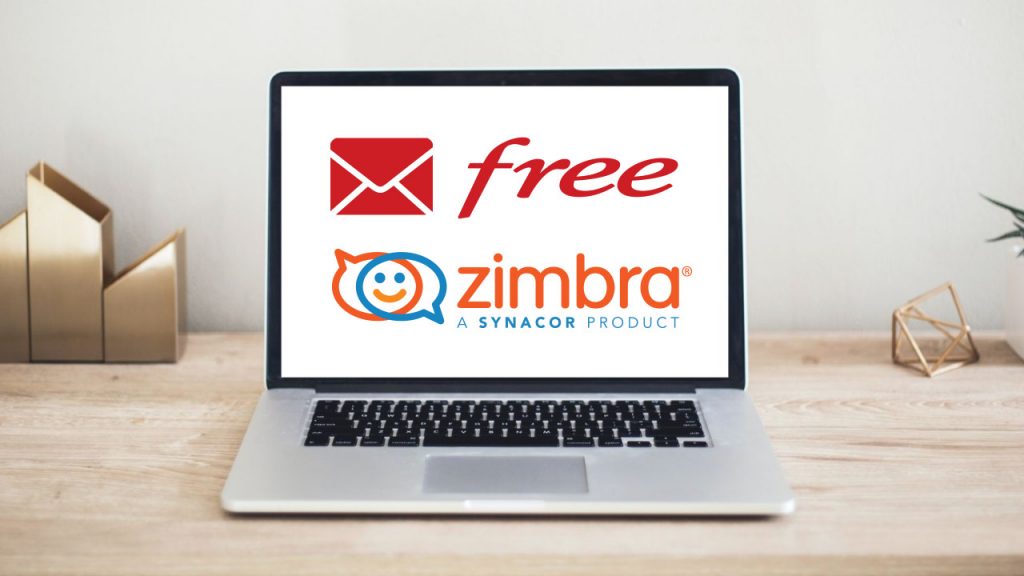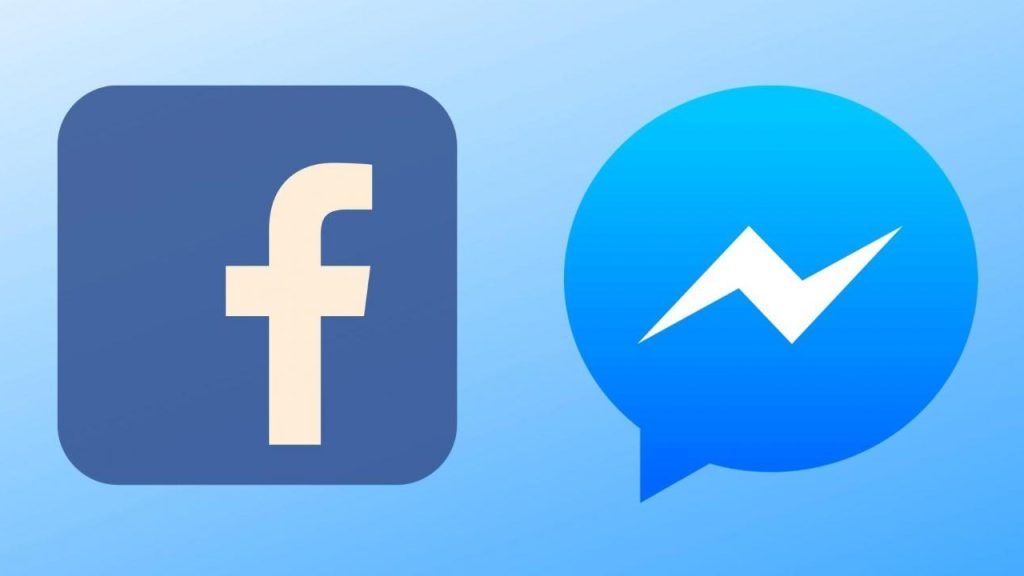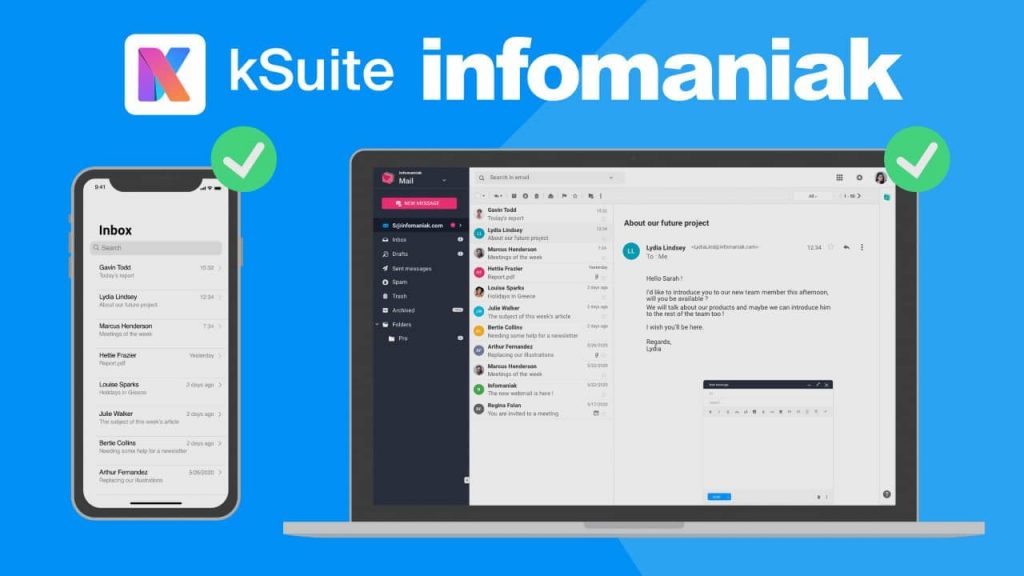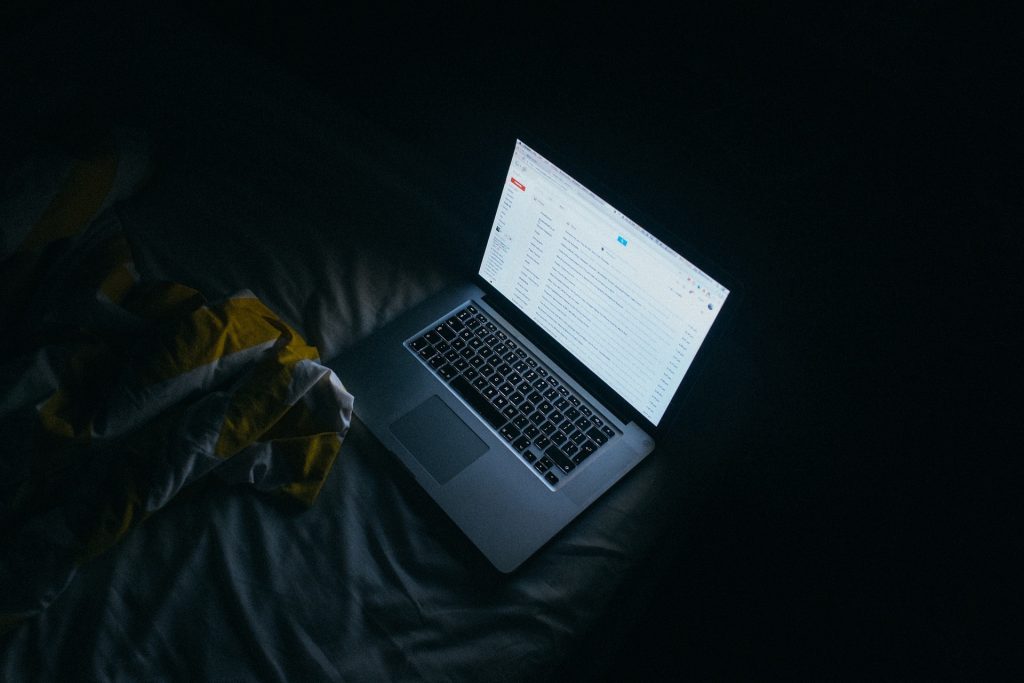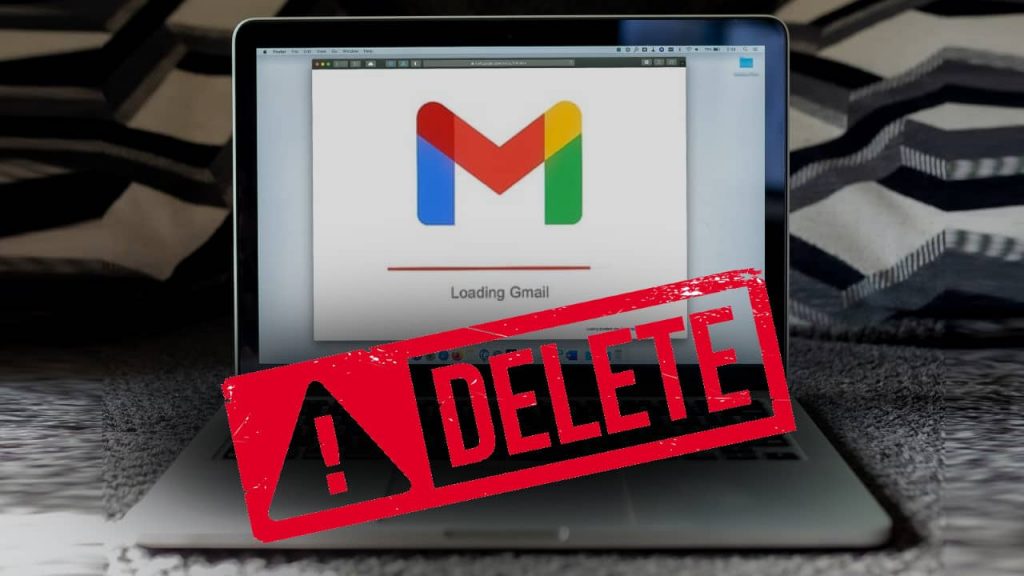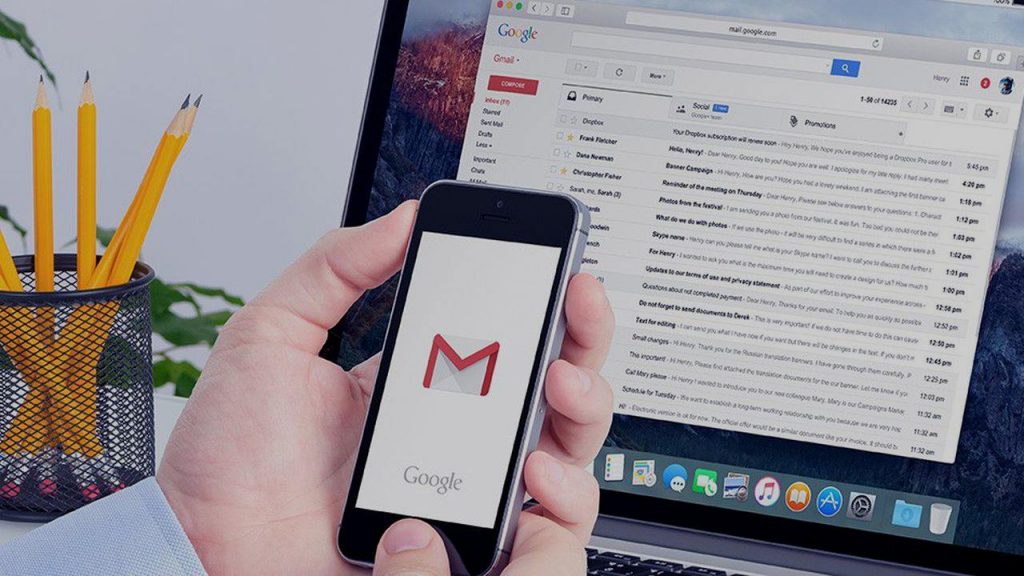Gmail est compté parmi les services mails auxquels les utilisateurs ont le plus recours. Des millions de personnes réparties dans le monde ont l’habitude de se connecter à gmail.com chaque jour pour s’échanger des messages sans réellement en connaître toutes les fonctionnalités. En effet, Gmail n’est pas la meilleure messagerie gratuite pour rien !
Bien plus qu’une simple boite mail, Gmail dispose d’une panoplie de fonctionnalités qu’il convient d’appréhender afin de faire un meilleur usage du service, que ce soit sur l’application (Android / iOs) ou sur un navigateur web. Nous avons sélectionné quelques astuces que peu de gens connaissent mais qui vous permettront de mieux tirer parti de votre utilisation de gmail.
Sommaire :
Annuler un mail envoyé par erreur
Il peut arriver que juste après avoir cliqué sur le bouton « envoyé », vous vous rendiez compte que le message contient une erreur. Cette dernière peut concerner l’adresse mail ou le contenu lui-même. À ce titre, Gmail vous permet de rappeler le message pour rattraper votre erreur.
Pour y arriver, procédez avant tout à la configuration du délai d’annulation :
- Se connecter à Gmail depuis un ordinateur.
- Aller dans les Paramètres puis dans l’onglet «Général ».
- Défiler vers le bas puis activer l’option « Annuler l’envoi » avant de sélectionner le délai d’annulation que vous voulez.
Pour finir, descendez totalement au bas de la page pour enregistrer les modifications.
Optimiser votre espace de stockage sur gmail
La version gratuite de gmail.com octroie un espace de 15Go qui comprend aussi les fichiers de votre espace cloud google drive. C’est une limite confortable, mais si vous l’utilisez depuis de nombreuse années, vous risquez d’atteindre cette limite et vous ne pourrez plus recevoir de nouveaux emails. D’autant plus si vous recevez souvent des mails avec des pièces jointes lourdes (transfert de gros fichiers de type photos, documents, etc).
Si vous avez une boîte pleine de messages inutiles, vous pouvez les supprimer sans difficulté même s’ils sont très lourds. Pour ce faire, rendez-vous sur votre compte Gmail. Sur la ligne de la barre de recherche, vous verrez à l’extrême droite une petite flèche (en direction du bas) sur laquelle vous devez cliquer. Effectuez ensuite un clic sur « recherche » pour voir les messages que vous avez la possibilité de supprimer selon vos critères. Vous pouvez effectuer une suppression en lot des messages ou opter pour une élimination individuelle.
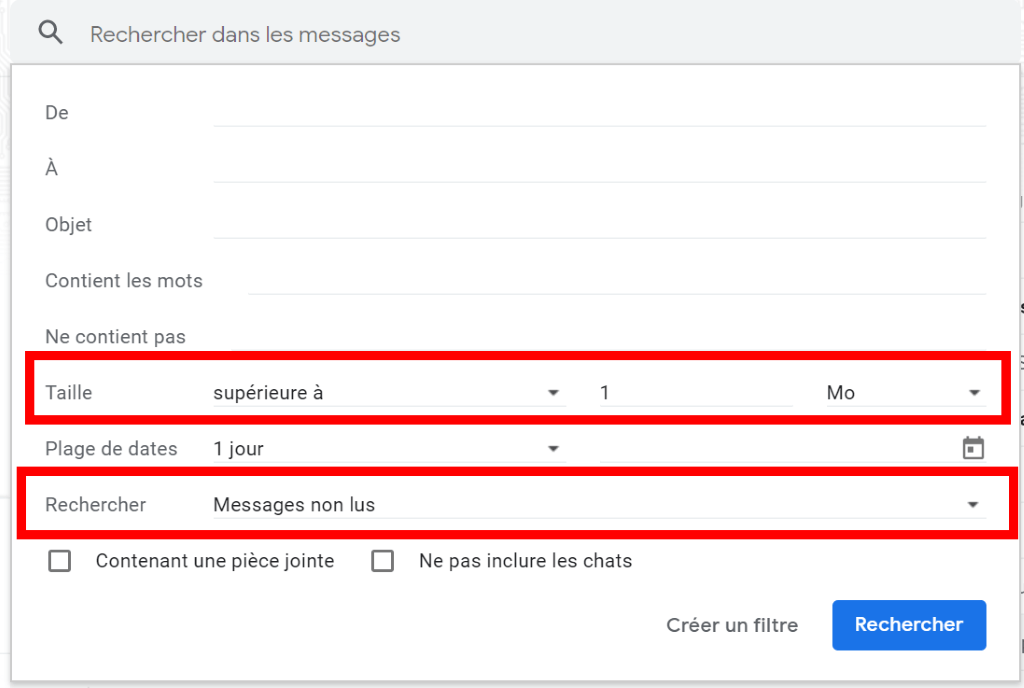
Voici la meilleure astuce pour faire le ménage rapidement et sans perdre trop de temps. Il suffit d’utiliser les filtres de la recherche interne de gmail. Pour commencer, sélectionnez tous les messages reçus il y a plus d’un an, qui font une taille de plus 1Mo et qui sont toujours en non lu. Ce sont à priori des messages que vous pouvez supprimer les yeux fermés (si vous ne les avez pas ouverts il y a un an ils vous intéressent encore moins maintenant) et vous pourrez déjà libérer pas mal d’espace. Si ce n’est pas suffisant, vous pouvez ensuite renouveler cette recherche en incluant les message lus. Pour ce deuxième tri, vous aurez peut-être envie de regarder avec plus d’attention avant de supprimer.
Comprendre l’intérêt des libellés gmail
L’un des grands intérêts de gmail réside dans l’utilisation des libellés. Ce sont des dossiers de tri que vous allez utiliser pour organiser l’archivage de vos emails. Une bonne utilisation est de créer des règles automatiques en se basant sur les libellés. Voici quelques exemples :
- créez un libellé newsletter : vous pouvez filtrer toutes les newsletters auxquelles vous êtes abonné et qui vous intéressent vraiment. elles ne viennt pas polluer votre boite de réception principale mais vous savez où les retrouver.
- créer des libellés par projet : en focntion de certaines règles, vous pouvez affecter automatiquement un libellé à certains mails. Imaginons que vous êtes freelance et que vous travaillez avec plusieurs clients sur des projets différents. Quand vous recevez un mail provenant d’un client, vous pouvez lui affecter automatiquement le bon libellé. Vous retrouverez ainsi plus facilement tous les mails qui se rapportent à ce projet.
- afficher ou non certains mail dans votre boite principale : en fonction des libellés, vous pouvez décider si un mail va s’afficher dans votre boite principale. Une bonne utilisation est de garder la boite principale uniquement pour les mails importants. Et une fois qu’ils sont traités, les archiver afin qu’ils restent accessibles dans l’onglet « tous les messages » et dans le libellés. L’idéal étant que votre bloite pricipal contienne uniquement les mails importants non traités. Le but étant qu’elle soit toujours vide 😉
Ce sont des exemples d’utilisation mais la puissance des libellés fait que chacun pourra se l’approprier à sa manière. Pour bien comprendre comment ça fonctionne, regarder cette vidéo de formation gmail sur l’utilisation des libellés.
VOIR AUSSI : Quelle formule de politesse pour un mail ?
Utiliser les fonctions de mails suivis et importants
Dans la liste de vos mails, gmail affiche une icône étoile qui correspond aux mail suivis, et une autre pictogramme sou forme de flèche pour désigner les mails importants. Ce sont deux éléments, en plus des libellés, qui vous permettent de mieux organiser vos mails. Le but étant de gagner en efficacité dans le tri de vos mails. Traiter en priorité ce qui est important et ne pas rater ce que vous avez choisi de suivre.
Les deux vidéos ci-dessous vous aideront à mieux comprendre comment utiliser ces deux fonctionnalités qui peuvent vous changer la vie et vous faire gagner beaucoup de temps si vous gérer beaucoup de mail chaque jour.
Personnaliser le thème et l’affichage de sa boite gmail
Par défaut, gmail propose un thème blanc, mais il possible d’utiliser des thèmes prédéfinis voir de le personnaliser à votre image. D’autres options sont également disponibles pour personnaliser l’affichage de votre boite gmail.
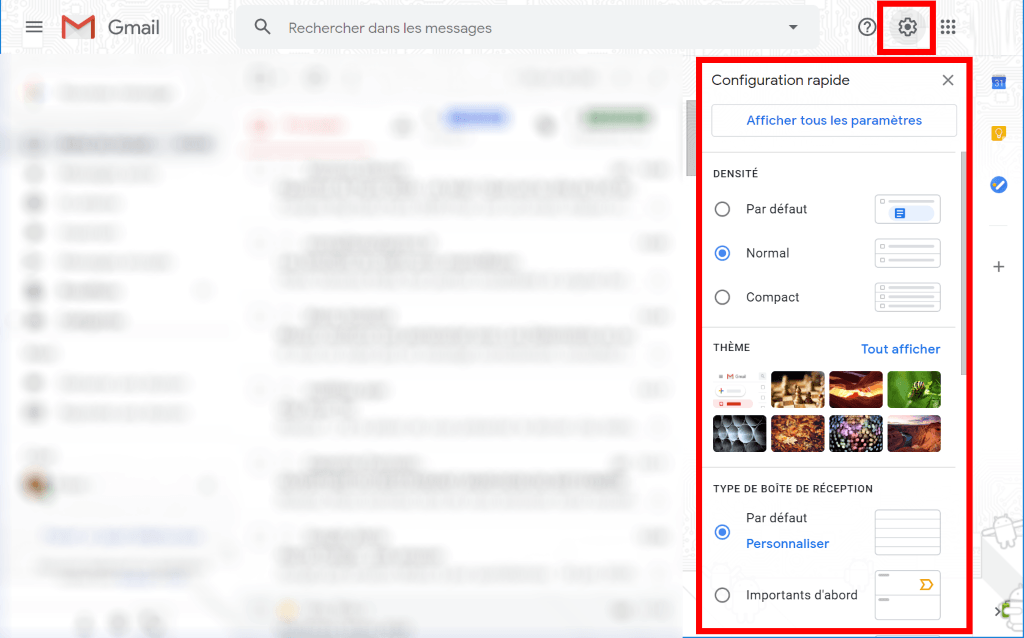
Pour accéder aux option de personnalisation de l’affichage :
- cliquer sur la roue des paramètres (en haut à droite sur la version navigateur)
- vous avez le choix entre plusieurs options à tester selon vos préférences :
- densité d’affichage : défaut, normal ou compact
- thème : la couleur et l’image de fond. C’est particulièrement pratique si vous avez plusieurs boites gmail pour rapidement identifier dans quelle boite vous vous touvez et ainsi éviter d’envoyer un mail à la mauvaise personne avec le mauvais mail (l’erreur typique du stagiaire).
- type de boite de réception : par défaut, les mails remontent par odre chronologique, mais vous pouvez prioriser l’affichage des mails importants, suivis, non lus etc.
- volet de lecture : il est possible si vous le souhaitez d’ouvrir le contenu d’un mail (à gauche ou en bas), tout en conservant la liste des mails visible. Ce mode d’affichage est généralement apprécié par ceux qui ont l’habitude de logiciel comme outlook.
Ajouter des modules complémentaires (ou extentions) pour mieux s’organiser
Une des évolutions récentes de Gmail est qu’il est possible d’afficher des modules complémentaires dans la partie droite de l’écran.
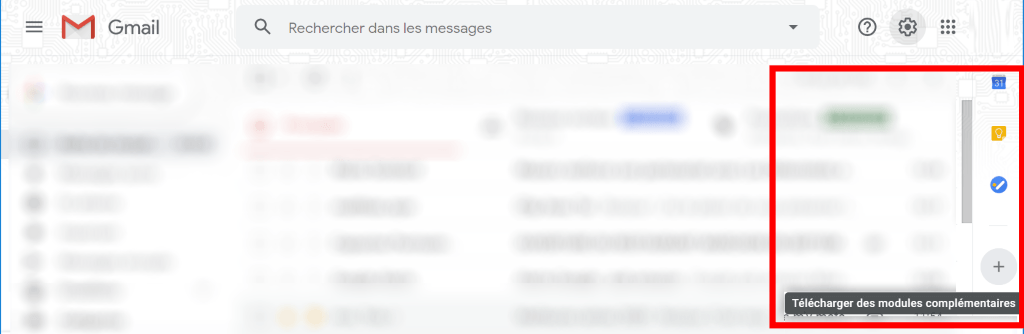
Voici le détail des 3 modules activés par défaut et qui sont très utiles :
- Calendrier : c’est votre agenda que vous pouvez simplement partager avec d’autres personnes ou encore le syncroniser sur tous vos appareils. Vous pouvez configurer différent types d’alertes pour ne jamais rien oublier.
- Google Tasks : c’est une application de to do list puissante et très pratique pour gérer vos tâches de manière organisée.
- Google Keep : une application de prise de notes intégrée à Gmail. Elle vous évitera de coller des post ip sur votre écran et le fera de manière plus efficace. Utilisez le pour noter ce qui vous passe par la tête sur le moment et ne pas l’oublier.
En cliquant sur le « + », vous avez accès à la bibliothèque d’extensions gmail pour ajouter de nombreuses fonctionnalités adaptés à vos besoin. On ne va pas toutes les détailler ici. Le mieux est d’être curieux et de tester par vous même. certaines d’entre elles peuvent vous changer la vie !
Bloquer une adresse mail
Si vous vous sentez harceler par un expéditeur qui n’arrête pas de vous envoyer des messages, une solution très simple consiste à ajouter son adresse à votre liste noire. Ainsi, les prochains messages qui proviendront de cet expéditeur seront systématiquement stockés dans le spam.
Si vous souhaitez bloquer un expéditeur gênant, ouvrez l’un de ses mails. Effectuez ensuite un clic au niveau des trois boutons (verticaux) qui se trouvent sur la même ligne que le nom de l’intéressé à l’extrémité droite. Cliquez enfin sur « Bloquer » pour valider le processus.
Cacher les adresses dans le cas d’un message envoyé à un groupe de personnes
Lorsque vous sélectionnez un certain nombre d’adresses auxquelles vous envoyez un message, chacune des personnes sélectionnées à la possibilité de voir le nom de tous ceux qui ont reçu le même message. Si vous voulez plus de discrétion, il est possible de cacher l’adresse de chaque destinataire. Pour ce faire :
- Ouvrir l’éditeur en cliquant sur « nouveau message ».
- Ne rien mettre dans le champ destiné à l’adresse des destinataires.
- Ajouter les adresses des personnes à qui vous envoyez votre message dans le champ de « Cci ».
Vous pouvez à présent saisir votre message et l’envoyer. Il n’y a aucune chance que les destinataires puissent accéder à la liste des autres adresses ayant reçu le même message.
Apprendre à utiliser les raccourcis clavier
Comme vous pouvez le faire dans Windows, Gmail vous offre la possibilité d’activer les raccourcis clavier pour pouvez tout contrôler sans toucher à la souris ou presque. Une fois qu’on les connait pas cœur et qu’on les maîtrise, ces raccourcis clavier vous gagner beaucoup de temps.
Tout d’abord, cliquez sur la route des paramètres et activez les raccourcis clavier :

Vous pouvez ensuite commencer à utiliser les raccourcis suivants :
- C : nouveau message (SHIFT + C pour ouvrir une nouvelle fenêtre)
- K : passer à la conversation suivante (N pour passer au message suivant)
- J : passer à la conversation précédente (P pour passer au message précédent)
- O : ouvrir une conversation (ENTRÉE fonctionne aussi)
- U : revenir à la liste des conversations et actualiser la page
- E : archiver un message
- R : répondre
- A : répondre à tous
- F : transférer
- CTRL + S : enregistrer comme brouillon
- # : supprimer
- / : accéder directement au champ de recherche
- TAB puis ENTRÉE : envoyer le message
- Y puis O : archiver une conversation puis passer à la suivante
- G puis A : ouvrir le dossier Tous les messages
Attention cependant, c’est une option avancée qui peut être à double tranchant car si on ne les maîtrise pas. Par exemple, on a vite fait d’envoyer un mail non terminé ou de supprimer un mail important sans s’en apercevoir si on ne fait attention !
Voir les messages sans avoir besoin d’une connexion Internet
Il peut arriver que vous ayez envie de voir vos mails sans avoir une connexion Internet. Avec un téléphone, vous pouvez facilement le faire si vous disposez de Gmail sur ce dernier. Voici comme activer la fonctionnalité :
- Aller dans les paramètres de l’application après avoir effectué un clic au niveau de la roue dentée juste en haut.
- Aller au niveau de l’onglet « hors connexion »
- Activer la messagerie hors connexion en cochant la case puis enregistrer les modifications.
Notez que pour consulter vos messages sans connexion, vous devez impérativement disposer de Google Chrome.
La programmation de l’envoi d’un message
Si vous devez procéder à l’envoi d’un mail à une heure donnée, il se peut que cela vous échappe ou que vous soyez très occupée pour l’envoi. Dans ce cas, il existe une solution vous permettant de programmer l’envoi du message. À cet effet, vous avez besoin de l’extension Google Chrome sur votre ordinateur.
Cette dernière appelée « Send Later By The Top Inbox » fait apparaître un bouton nommé « Send Later » juste en dessous du bouton « envoyer ». Après avoir rédigé votre message, cliquez sur ce bouton qui vous demandera d’inscrire la date et l’heure à laquelle le mail doit être envoyé. Cette opération est aussi possible avec un smartphone. Dans ce cas, il vous faut une application spécifique (Email App Gmail & Exchange). Le processus quant à lui est le même.
Paramétrer un message d’absence ou une réponse automatique
Pendant vos vacances, il est de bon usage de prévenir ses contacts avec message d’absence. Rien de plus simple avec Gmail ! Rendez-vous dans les paramètres, renseignez activez une « réponse automatique » ainsi que la plage de date à laquelle elle doit être activée. Vous pouvez donc même le programmer à l’avance et il s’arrête automatiquement à votre retour.
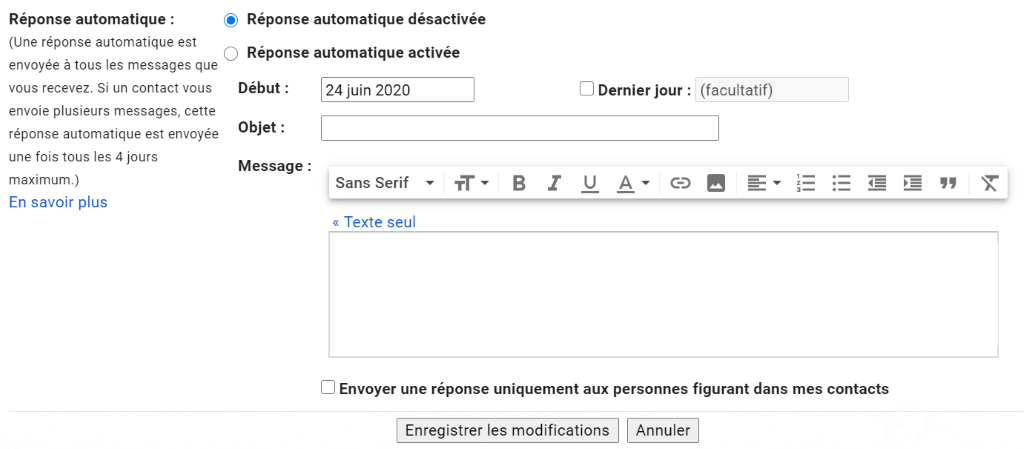
Utiliser une double authentification pour mieux sécuriser un compte Gmail
De nombreux utilisateurs Gmail ont déjà été victimes d’un piratage de compte. Avec la double authentification encore appelée la validation en plusieurs étapes de Gmail, vous pouvez éviter d’être victime de la malveillance des hackers. Pour en bénéficier, il faut :
- Se connecter au compte.
- Aller sur « mon avatar » avant de cliquer sur « Mon compte ».
- Aller dans la section de sécurité.
- Effectuer un clic sur « Se connecter à Google ».
- Accéder au « Mot de passe et méthode de connexion ».
- Effectuer un clic sur « Validation en deux étapes ».
Des instructions vous seront données pour réussir la configuration du service. Une page vous sera affichée par la suite. En défilant cette dernière, vous verrez « Google Authenticator ». Cliquez sur cette rubrique et allez dans la « Configuration ». Vous serez de nouveau guidé par l’assistant jusqu’à la fin du processus.
Sauvegarder les messages sur un disque de stockage
Pour une raison ou pour une autre, vous pourriez vouloir conserver vos mails sur votre disque dur. Dans le cas où vous souhaiteriez procéder à la fermeture du compte, cette approche est très utile. Pour y arriver :
- Accéder à la page de gestion du compte.
- Aller dans la rubrique « Informations personnelles et confidentialité » puis dans la section « Définir votre contenu ».
- Dans l’onglet « Télécharger ou transférer vos contenus » puis cliquer sur « Créer une archive ».
Vous remarquerez que tous les services sont cochés. Décochez-les tous à l’exception de l’option « Mail-Tous les messages ». En cliquant sur « suivant », une nouvelle page apparaîtra sur laquelle vous verrez « créer une archive ». Cliquez dessus pour finaliser l’opération. Un mail contenant le lien de téléchargement vous sera envoyé. Il peut aussi vous parvenir à travers un cloud : tout dépend de l’option choisie.
Procéder à l’envoi des mails confidentiels
La dernière mise à jour de Gmail vous permet d’envoyer des messages confidentiels. Ces derniers se suppriment après quelque temps. Cette fonctionnalité pourrait vous servir dans certains cas. Pour l’essayer, rendez-vous sur Gmail et rédigez un message comme vous le faites habituellement. Tout juste en dessous de la fenêtre de rédaction se trouvent quelques options.
Vous y verrez une icône se présentant comme un cadenas superposé par une horloge. En cliquant sur elle, une nouvelle page s’affiche. Sur cette dernière, vous avez la possibilité de programmer la date à laquelle expire le mail. Par ailleurs, il est possible d’y ajouter un code secret. Si vous cochez la case correspondante à ce dernier, il faudra inscrire le numéro du destinataire afin que le code lui soit envoyé par SMS. Il pourra s’en servir pour lire le mail. Une fois la configuration terminée, envoyez le message comme d’habitude.
Ajouter une signature
Si vous souhaitez intégrer une signature à votre Gmail, vous pouvez le faire sans être obligé de la reprendre à chaque envoi de message. à cet effet :
- Aller dans les paramètres.
- Accéder à l’onglet « Général ».
- Inscrire le paraphe dans le champ de la « Signature ».
- Vous pouvez même ajouter des images à votre signature (logo, photo…)
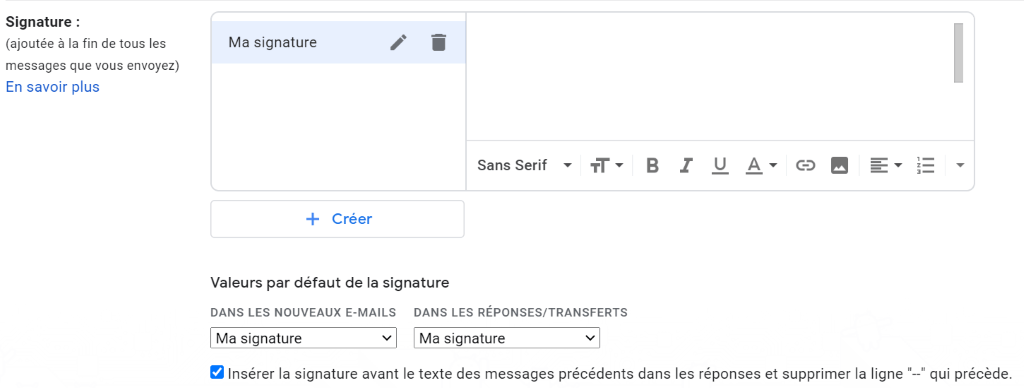
La signature est automatiquement ajoutée pour chaque message envoyé. Il est toutefois possible de la supprimer pour un message en particulier en l’effaçant comme n’importe quel texte.
Gérer plus simplement les multi comptes Gmail sur l’app Android ou iOs
Si vous avez plusieurs boites Gmail, sachez que vous pouvez en associer plusieurs à votre application Gmail Android ou iOS.
Si vous cliquez sur le menu en haut à gauche, vous pouvez sélectionner l’onglet « toutes les boites ». Vous pouvez alors accéder à tous vos mails en un seul listing ce qui peut être très pratique.
Si vous préférer bien séparer la gestion de vos différentes boites mails (pro, perso etc), vous pouvez cliquer sur votre avatar en haut à droite pour passer d’un compte à l’autre. Pour aller plus vite, vous pouvez aussi glisser du haut vers le bas au niveau de l’avatar pour switcher de compte.
À noter que vous pouvez gérer individuellement les paramètres de chaque compte pour les notifications notamment.
Utiliser le serveur SMTP Gmail pour envoyer des e-mails gratuitement
Avec l’aide du serveur SMTP de Gmail, il est possible d’utiliser d’autres clients de messagerie (comme Outlook ou Thunderbird) pour envoyer des e-mails depuis votre compte Gmail. Pour profiter de cette fonctionnalité, suivez ces étapes :
- cliquez sur la roue des paramètres en haut à droite, puis « voir tous les paramètres »
- allez dans l’onglet « Tranfert et POP/IMAP »
- sélectionnez l’option « Activer IMAP »
- suivez les instructions de configuration pour modifier les paramètres SMTP de votre client de messagerie (Outlook, Thunderbird, iPhone, etc.)
Plus important encore, vous pouvez également utiliser le serveur SMTP de Gmail pour envoyer des e-mails à partir de votre site Web. Et ce service est totalement gratuit !
Personnaliser votre adresse avec votre nom de domaine
Pour finir, sachez qu’il est possible d’utiliser l’interface Gmail avec un nom de domaine personnalisé. Pour faire simple, vous transformer nom@gmail.com en nom@votre-entreprise.fr.
Pour profiter de cette fonctionnalité, il faut souscrire à Google Workspace (anciennement G Suite), l’offre professionnelle payante de gmail. Voici les étpes que vous devrez suivre :
- Étape 1 : achetez votre nom de domaine (chez un registrar comme ovh, ionos, gandi…)
- Étape 2 : inscrivez-vous à Google Workspace
- Étape 3 : configurez la messagerie en mofifiant le champ le champ MX des paramètres DNS votre nom de domaine
- Étape 4 : ajoutez de nouvelles adresses mail à Google Workspace
Vous pouvez commencer à utiliser l’interface Gmail au nom de votre entreprise !
Comment aller plus loin et maîtriser facilement Gmail ?
Nous espérons que nos astuces pour utiliser Gmail vous auront aidées. Maintenant, si vous avez encore quelques difficultés ou quelques questions restées en suspens, il existe encore des solutions pour maîtriser pleinement toutes les subtilités de Gmail. Bien entendu, il s’agit de vous aider d’internet pour y arriver, et plus précisément de tutoriels en ligne. Rassurez-vous, il est question de vidéos accessibles de manière totalement gratuite.
Si vous vous posez la question de savoir pourquoi cette méthode fonctionnerait mieux que les astuces que nous vous avons postées, nous vous invitons à suivre le lien de cette rubrique.
- Vous verrez que vous aurez accès librement à ces tutoriels vidéos.
- Cela vous permettra de choisir le tutoriel qui correspond le plus à vos besoins du moment.
- Vous pourrez également vous permettre de revenir autant de fois sur la vidéo ou sur un passage de la vidéo, si vous ne vous souvenez plus comment faire ou si vous avez besoin de faire une pause.
Sachez que peu importe que vous découvriez Gmail pour la première fois ou que vous ayez déjà des bases, il y aura forcément de nouvelles informations qui vous seront utiles. Des petits détails peuvent parfois vous permettre de gagner un temps précieux, que ce soit dans votre vie personnelle ou professionnelle.
Vous avez maintenant connaissance de quelques astuces qui vous permettront de profiter au mieux du service Gmail. Faites-y recours dès que le besoin se fait ressentir.