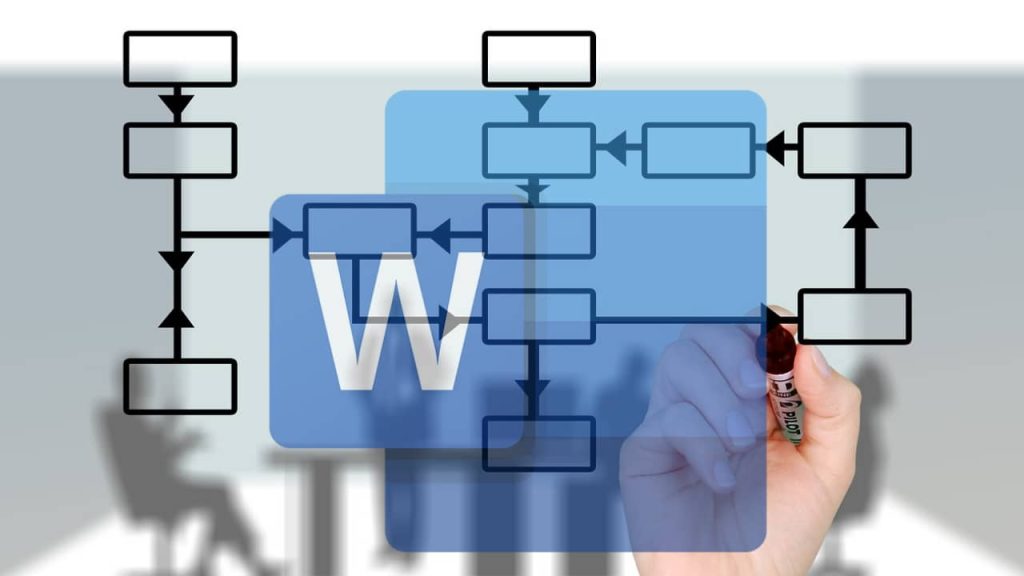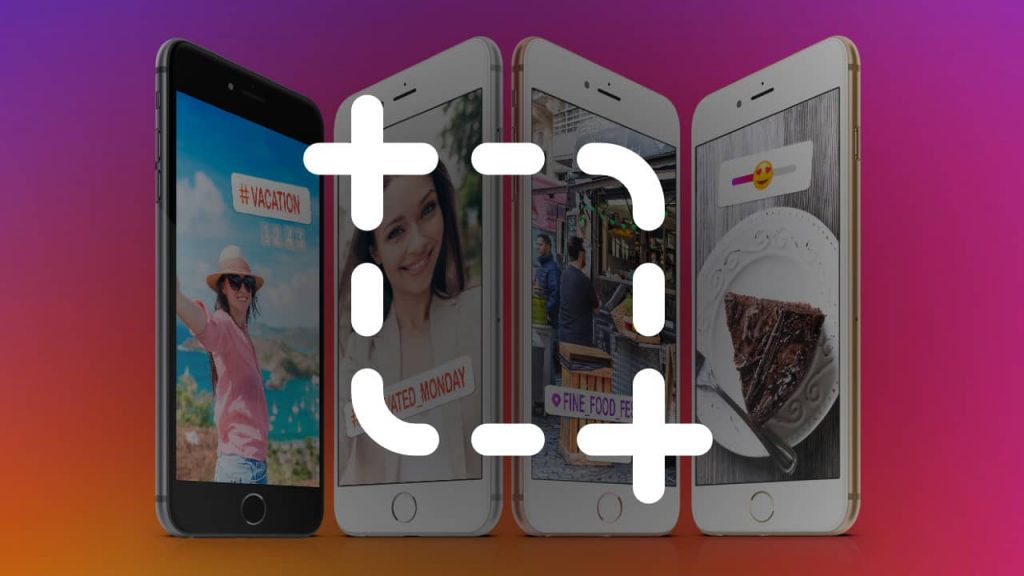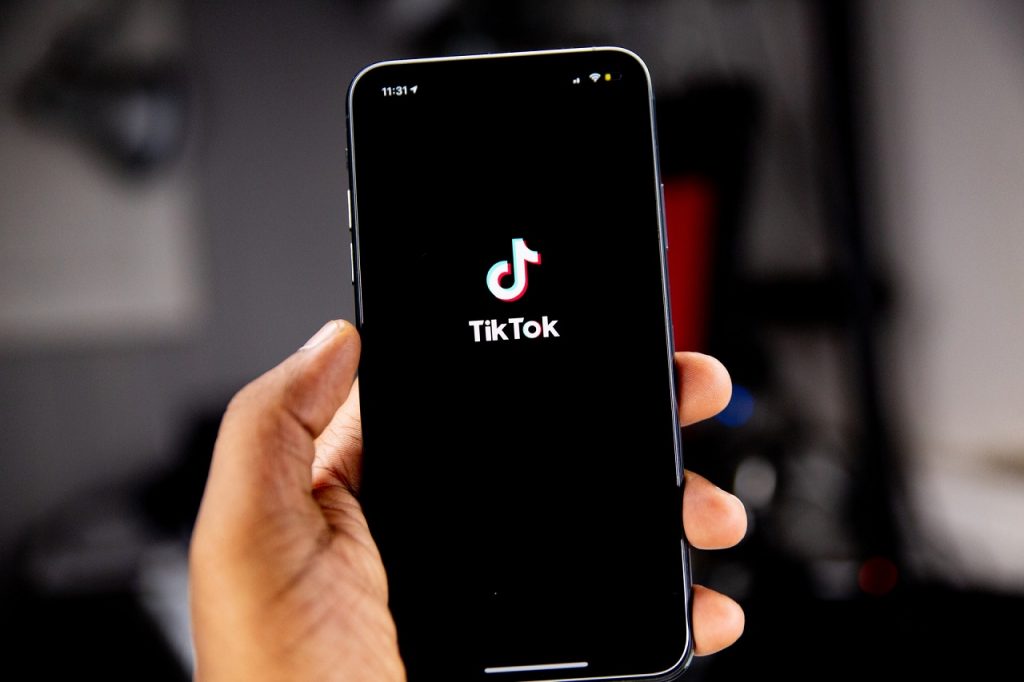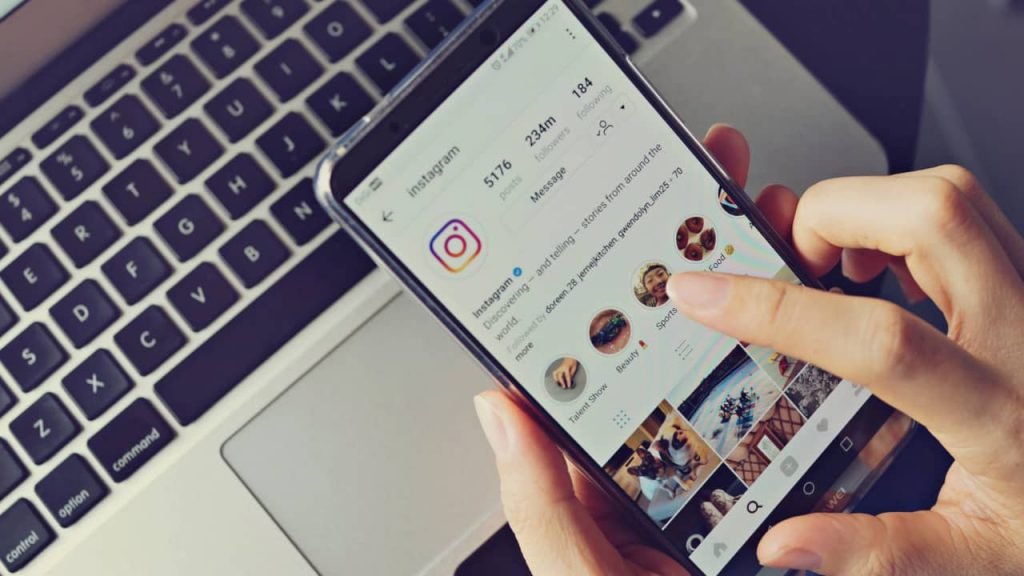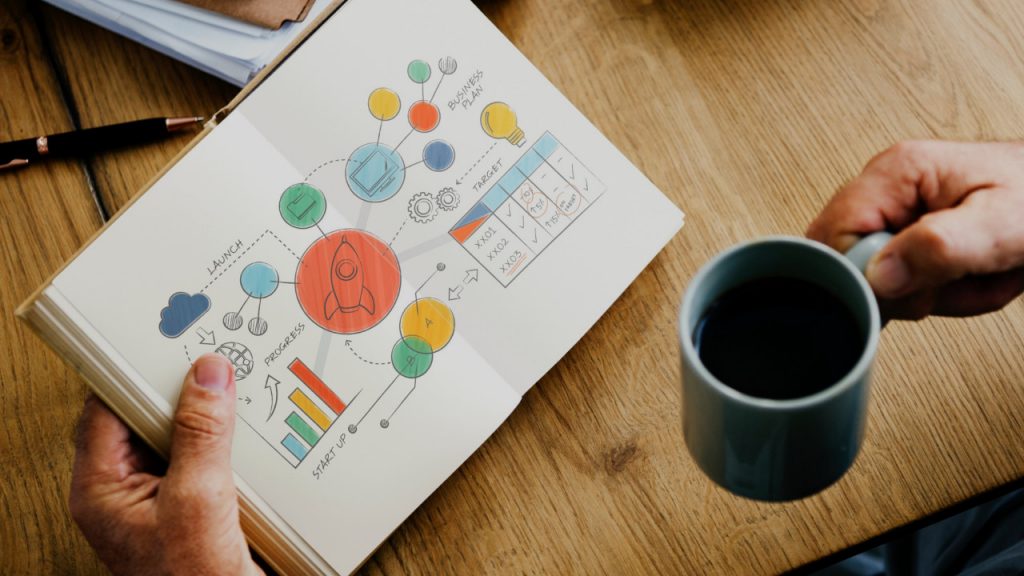Microsoft Word est très populaire pour être un logiciel de traitement de texte. Toutefois, il peut servir à faire de nombreuses autres choses, dont un organigramme. Même s’il existe de nombreux logiciels pour faire un organigramme, Word est plus simple à utiliser. Voici donc comment faire un organigramme sur Word.
Sommaire :
Créer la hiérarchie avec l’outil SmartArt
Créer un organigramme peut vous aider à simplifier les idées complexes qui germent dans votre tête. De plus, les entreprises peuvent l’utiliser pour présenter les relations hiérarchiques qui lient les différents membres de l’administration.
Supposons donc que vous êtes une entreprise et désirez présenter votre structure organisationnelle en créant un organigramme dans Word. La première des choses à faire est d’ouvrir votre logiciel Word et d’ouvrir un Nouveau Document. Rendez-vous dans l’onglet Insertion et cliquez sur l’outil SmartArt. Sélectionnez Hiérarchie et choisissez le modèle d’organigramme qui convient à ce que vous avez en tête.
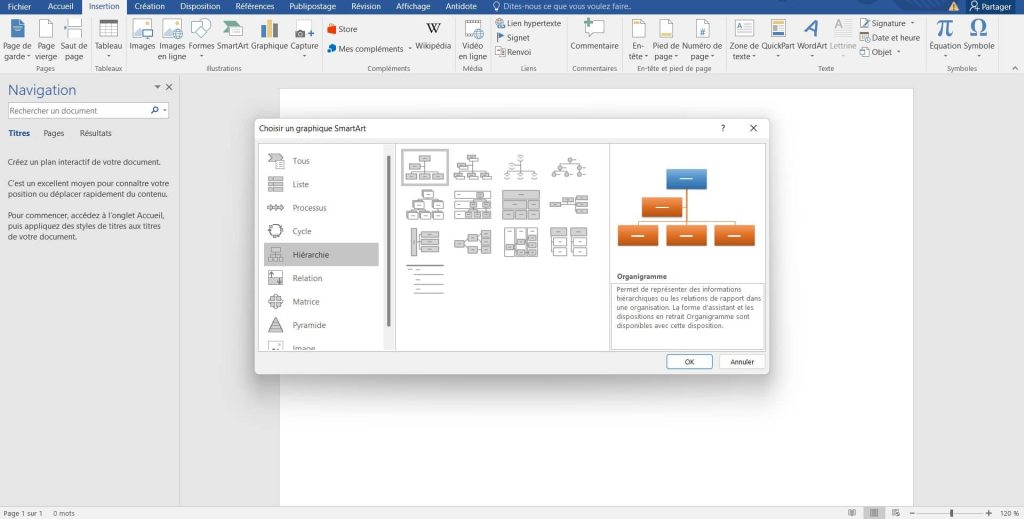
Ajouter et supprimer des cases dans l’organigramme
Les formes prédéfinies par Word ne sont que des bases sur lesquelles vous pouvez partir pour créer votre organigramme. Si les cases présentes ne conviennent pas à ce que vous souhaitez, retenez que vous pouvez ajouter ou supprimer des cases.
Pour l’ajout, vous devez d’abord sélectionner la case qui se trouve sur la ligne ou en haut de la ligne où vous souhaitez ajouter de case. Par exemple, pour ajouter deux cases sur la deuxième ligne, vous devez sélectionner d’abord la case. Tout au bout, en haut à gauche, cliquez sur la flèche du menu déroulant à côté de Ajouter une forme. Sélectionnez ensuite l’endroit où vous souhaitez ajouter votre case “ajouter la forme avant, ajouter la forme après, ajouter la forme au-dessus ou ajouter la forme en dessous”.
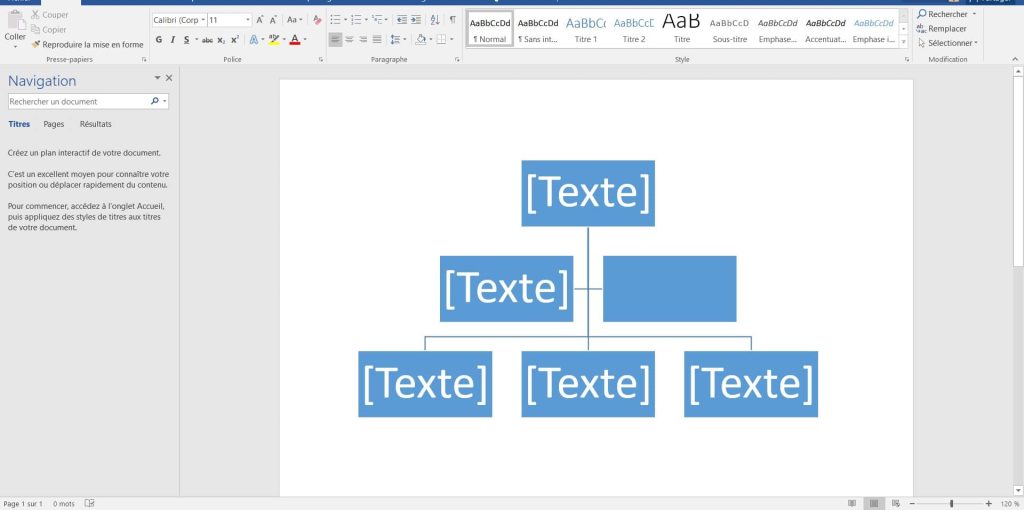
La case est automatiquement ajoutée. Vous n’avez plus qu’à cliquer dessus pour la personnaliser à votre guise.
En outre, pour supprimer une case, il vous suffit de faire un clic droit sur la case à supprimer et de choisir supprimer. Plus simplement, vous pouvez y cliquer et appuyer sur la touche Suppression.
VOIR AUSSI : Comment mettre une vidéo sur PowerPoint ?
Personnaliser les cases sur un organigramme Word
Après avoir ajouté le nombre de cases que vous souhaitez à votre organigramme Word, il faut maintenant personnaliser l’organigramme.
Pour ajouter du texte aux différentes cases, il vous suffit de cliquer sur la case et de taper le nom et le poste de la personne en question.
Pour modifier la forme d’une case de l’organigramme, cliquez sur la case et servez-vous des quatre points autour de la case pour l’agrandir ou la rétrécir.
Si vous souhaitez modifier la couleur d’arrière-plan de tout l’organigramme Word, sélectionnez tout l’organigramme et appuyez sur Modifier les couleurs qui se trouve dans l’onglet Création. Choisissez la couleur qui vous convient pour modifier la couleur de toutes les cases. En revanche, s’il s’agit d’une case spécifique, faites un clic droit sur la case, cliquez sur Remplir et choisissez la couleur convenable.
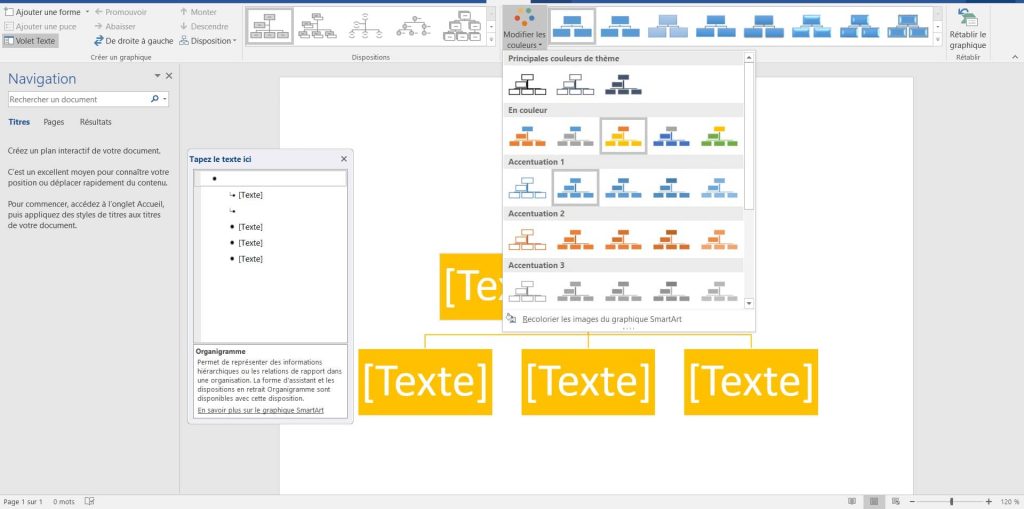
Enfin, si quelqu’un est promu dans l’entreprise, vous n’avez pas besoin de reprendre tout l’organigramme Word. Sélectionnez la case correspondante à la personne et cliquez sur Promouvoir, dans le coin à gauche, près de Ajouter une forme. Pour l’effet contraire, cliquez sur Abaisser.