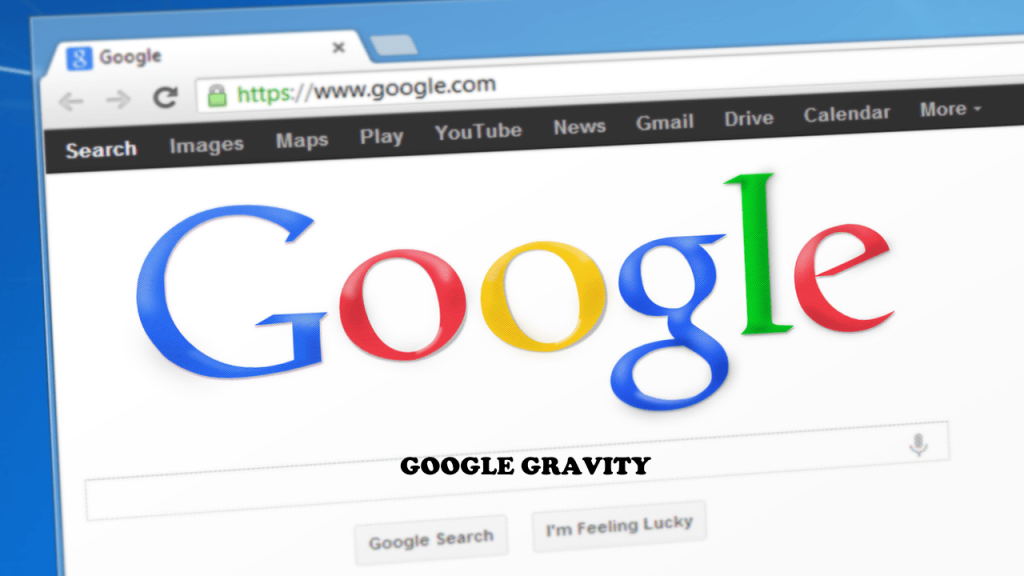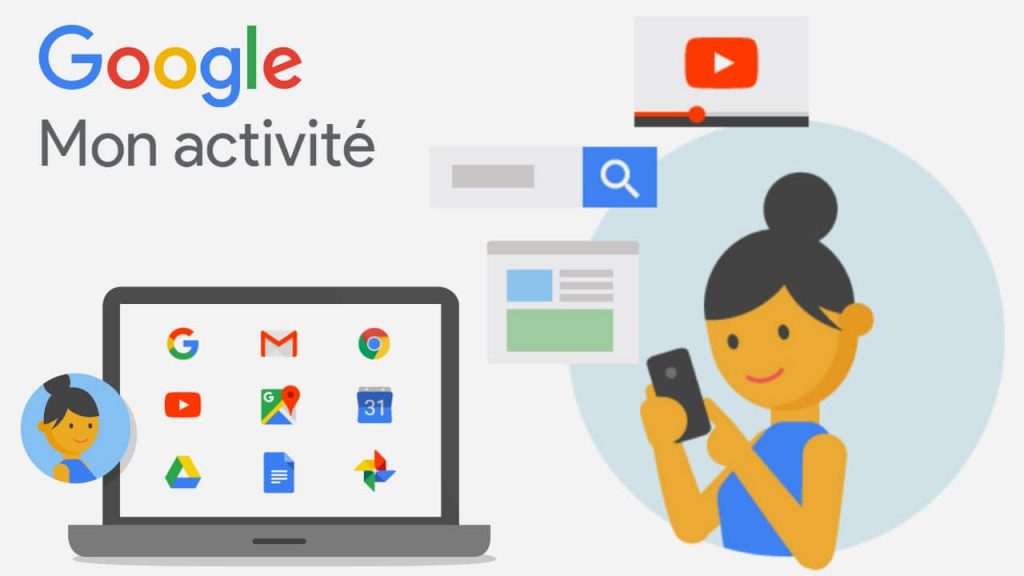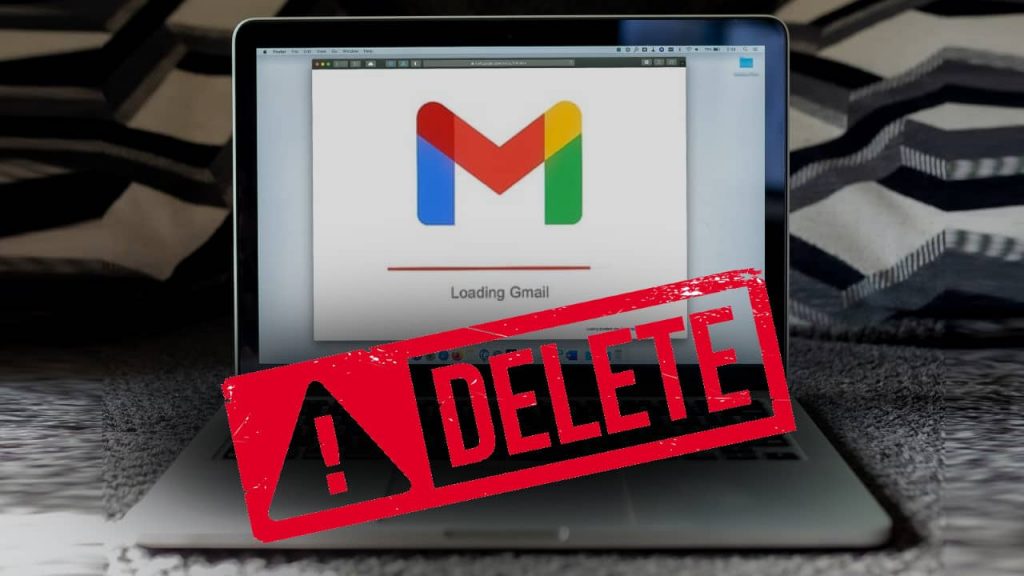Si vous êtes propriétaire d’un smartphone Android, tous vos contacts sont automatiquement synchronisés dans votre compte Gmail. Mais que se passe-t-il si vous avez perdu votre téléphone ? Ou encore, si vous avez oublié le mot de passe du compte ? Heureusement, Google nous simplifie la tâche, avec la possibilité de configurer plusieurs comptes sur votre appareil Android. Comme ça, si vous avez un problème avec votre téléphone ou votre premier compte, vous ne perdrez pas tous vos numéros. Voici quelques astuces simples pour transférer et sauvegarder vos contacts entre deux comptes Google !
Sommaire :
Pourquoi transférer les contacts entre deux comptes Google ?
Il peut y avoir plusieurs raisons pour lesquelles vous souhaitez transférer vos contacts entre deux comptes Google. Par exemple, vous souhaitez avoir deux adresses e-mail bien distinctes, pour vos courriels professionnels et nos courriels personnels. Ou bien, vous avez tout simplement envie de supprimer votre actuel compte Gmail et de le remplacer par un nouveau. Et ce, sans pour autant perdre les contacts enregistrés dedans.
Que ce soit l’un ou l’autre, les méthodes ci-dessous permettent de sauvegarder les contacts et de les transférer en toute sécurité d’un compte à un autre. Nous vous montrons comment faire avec différentes méthodes possibles selon vos besoins !
Transfert via Google Contacts Android
Grâce à l’application Google Contacts, vous pouvez facilement transférer vos contacts entre deux comptes Google facilement. De plus, elle est préinstallée sur la plupart des smartphones. Dans le cas échéant, vous pouvez le télécharger depuis le Play Store.
Pour déplacer vos contacts d’un compte Google à un autre, procédez comme suit :
- Accédez aux paramètres de votre téléphone Android.
- Rendez-vous dans le menu Comptes et sauvegarde, puis cliquez sur Gérer les comptes.
- Faites défiler vers le bas de la page et cliquez sur Ajouter un compte. Sélectionnez Google dans la liste, et entrez votre identifiant initial, adresse Gmail et mot de passe.
- Répétez l’opération pour entrer et enregistrer votre deuxième compte Google.
- Une fois que c’est fait, ouvrez l’application Google Contacts. Dans le coin supérieur droit, cliquez sur l’icône de profil.
- Ici, vous pouvez sélectionner le compte Google à partir duquel vous souhaitez transférer vos contacts. Dans notre cas, c’est le deuxième compte nouvellement créé.
- Il ne vous reste plus qu’à sélectionner les contacts que vous souhaitez transférer. Pour ce faire, faites un appui long sur chacun d’eux. Quand vous avez fini de choisir les contacts à transférer, cliquez sur le menu à trois points dans le coin supérieur droit de votre écran. Choisissez Déplacer vers un autre compte, et sélectionnez le deuxième compte Google. Le transfert se fera automatiquement !
Vous pouvez également transférer tous vos contacts entre les deux comptes Google en cliquant sur Tout sélectionner. N’oubliez pas : si vous avez plus de deux comptes Google sur votre smartphone, vous devrez sélectionner le bon compte Google dans le menu déroulant.
Voir aussi : Comment supprimer un compte Gmail et/ou Google ?
Transférer les contacts entre deux comptes Google dans Gmail
L’application native Gmail est également un excellent outil pour transférer vos contacts entre deux comptes Google. Toutefois, cette méthode nécessite l’installation de l’application Google Contacts sur votre smartphone. Voici comment procéder :
- Sur votre smartphone Android, ouvrez l’application Gmail. Allez sur le coin supérieur gauche pour accéder au menu. Faites défiler vers le bas, puis cliquez sur Contacts.
- Vous serez alors automatiquement redirigé vers l’application Google Contacts. Dans le cas échéant, le système vous invitera à installer l’application via Google Play Store.
- Une fois dans Google Contacts, sélectionnez les contacts que vous voulez transférer. Vous pouvez les sélectionner un par un en faisant un appui long dessus. Si vous voulez transférer tous vos contacts, cliquez sur les trois points en haut à droite de l’écran et choisissez Tout sélectionner.
- Une fois les contacts sélectionnés, cliquez sur les options et choisissez Déplacer vers un autre compte. Enfin, sélectionnez le deuxième compte Google dans le menu déroulant pour transférer vos contacts, et le tour est joué !
Voir aussi : Google My Activity : comment gérer l’historique de mon activité Google ?
Enregistrer une copie des contacts avec Google Takeout
Si vous ne le savez pas encore, la firme de Mountain View a déployé une fonctionnalité vous permettant de télécharger une copie de toutes vos données à partir des services Google. Cette dernière, appelée Google Takeout, peut générer et enregistrer différents types de données sur votre smartphone Android. En guise d’exemple exemple, vous pouvez obtenir une copie de vos e-mails, vos contacts ou encore votre calendrier.
Pour transférer vos contacts entre deux comptes Google à l’aide de Google Takeout, suivez les étapes ci-dessous :
- Sur votre smartphone Android, ouvrez votre navigateur et accédez au site officiel de Google Takeout, qui est takeout.google.com.
- Vous serez redirigé sur une nouvelle fenêtre Google Compte. Ici, vous allez découvrir une liste de services Google où s’afficheront vos données personnelles. La fonctionnalité enregistre également toutes vos activités en ligne via votre compte Google. Par exemple, vous y trouverez vos contacts, les données enregistrées dans Google Assistant, les informations Google Fit, les fichiers Google Drive, et plus encore.
- Tous les services et données sont sélectionnés par défaut dans l’application. Vous pouvez bien sûr annuler cette configuration en cliquant sur le lien Tout désélectionner en haut de la page.
- Pour trouver la section Contacts, faites défiler votre écran vers le bas de la page. Ensuite, cliquez sur le bouton Format vCard. Vous pouvez choisir entre deux formats pour importer vos contacts : en vCard ou en CSV. Choisissez cette dernière option, puis cliquez sur OK pour transférer vos contacts vers un autre compte Google.
- Une fois l’opération faite, faites défiler vers le bas de la page et cliquez sur Étape suivante. Ici, vous pouvez choisir la fréquence d’exportation de vos contacts, ainsi que la méthode d’importation.
- Commencez par créer une nouvelle exportation, et attendez la fin du processus. Choisissez ensuite Envoyer le lien de téléchargement par e-mail pour l’importation des données. Une fois cela fait, vous recevrez un lien de téléchargement dans votre compte de messagerie. Pour télécharger vos contacts, connectez-vous à votre compte Google. Le processus de téléchargement commencera automatiquement !
Voir aussi : 20 astuces pratiques à connaître pour bien utiliser gmail
Transférer les contacts entre deux comptes Google sur ordinateur
Si vous avez perdu votre smartphone, vous pouvez transférer vos contacts entre vos deux comptes Google sur ordinateur. Cette opération est réalisable sur n’importe quel système, aussi bien sur Windows que sur Mac.
Voici comment faire :
- Connectez-vous au compte Gmail à partir duquel vous souhaitez transférer des contacts. Ensuite, accédez à la page Google Contacts.
- Cliquez sur l’icône d’exportation sur le côté gauche de l’écran. Vous serez redirigé automatiquement vers un nouvel onglet. Cliquez sur l’icône Exporter en tant que et choisissez Google CSV.
- Si vous ne souhaitez pas exporter tous les contacts, cliquez sur le menu déroulant de l’icône des contacts. Vous y verrez plus d’options d’exportation. Vous pouvez choisir entre tous les contacts, les contacts fréquemment contactés ou les contacts favoris.
- Une fois votre choix décidé, cliquez sur le bouton Exporter. Le fichier CSV se télécharge alors automatiquement. Déconnectez-vous du compte actuel quand vous verrez le fichier stocké sur votre ordinateur.
- Maintenant, connectez-vous au nouveau compte vers lequel vous souhaitez transférer vos contacts.
- Accédez à nouveau à la section des Google Contacts une fois que vous êtes connecté.
- Cliquez sur la commande d’importation. L’action ouvre une page contextuelle, comme sur le premier compte.
- Cliquez sur le fichier de sélection et choisissez le fichier CSV que vous avez téléchargé précédemment sur votre ordinateur. Gmail importera automatiquement tous les contacts de la liste dans votre nouveau compte Gmail.
Et c’est tout !
Voir aussi : Comment créer une adresse mail gratuite ? Ouvrir un compte email
En conclusion
Avoir un compte Google est primordial, si vous possédez un smartphone Android. Il vous offre un moyen pratique de stocker et de sauvegarder vos informations importantes. C’est également un outil incontournable pour sauvegarder des photos et des documents via le Cloud. Et si par malheur vous perdez accidentellement votre appareil, vous pouvez facilement restaurer les contacts.