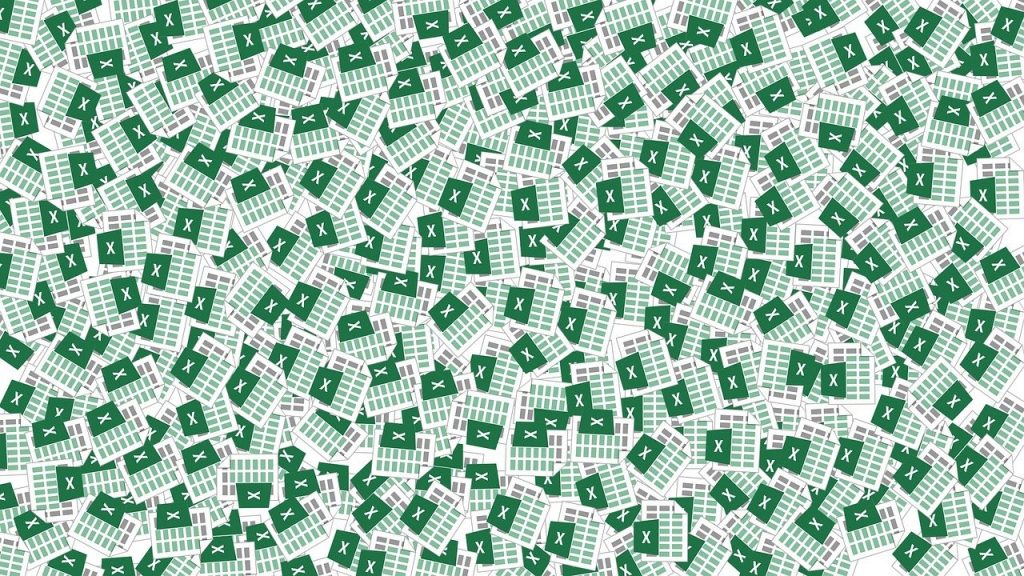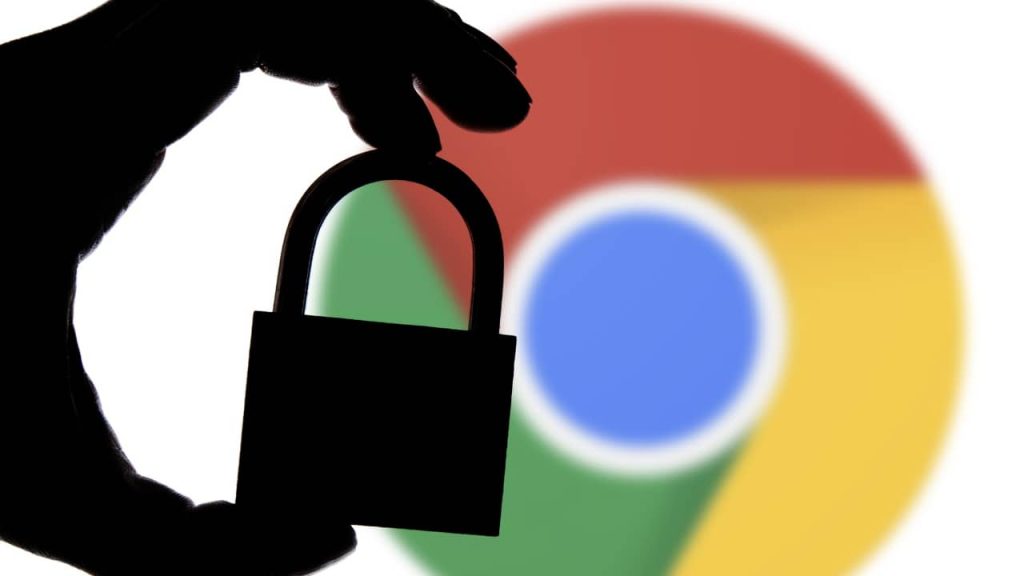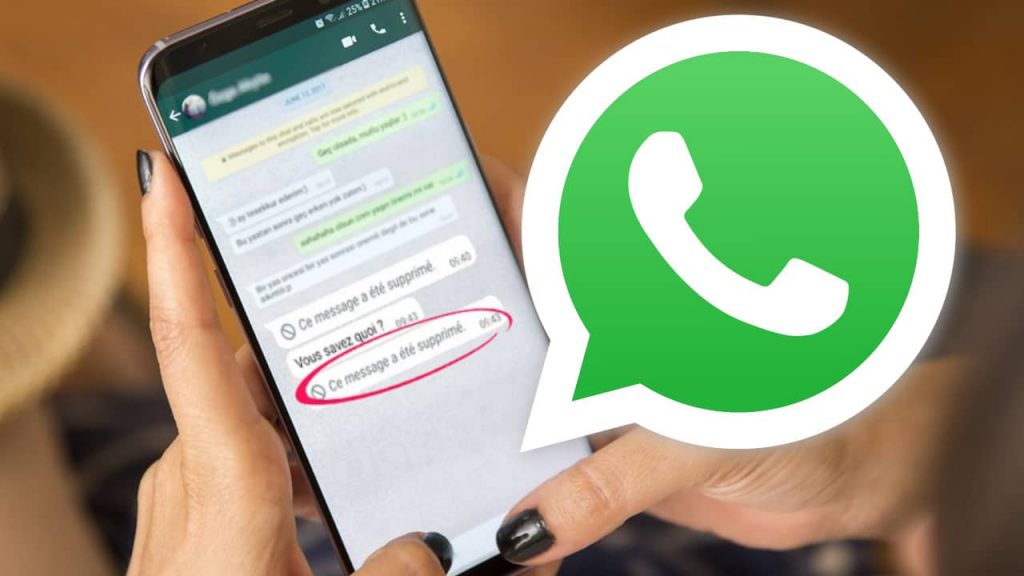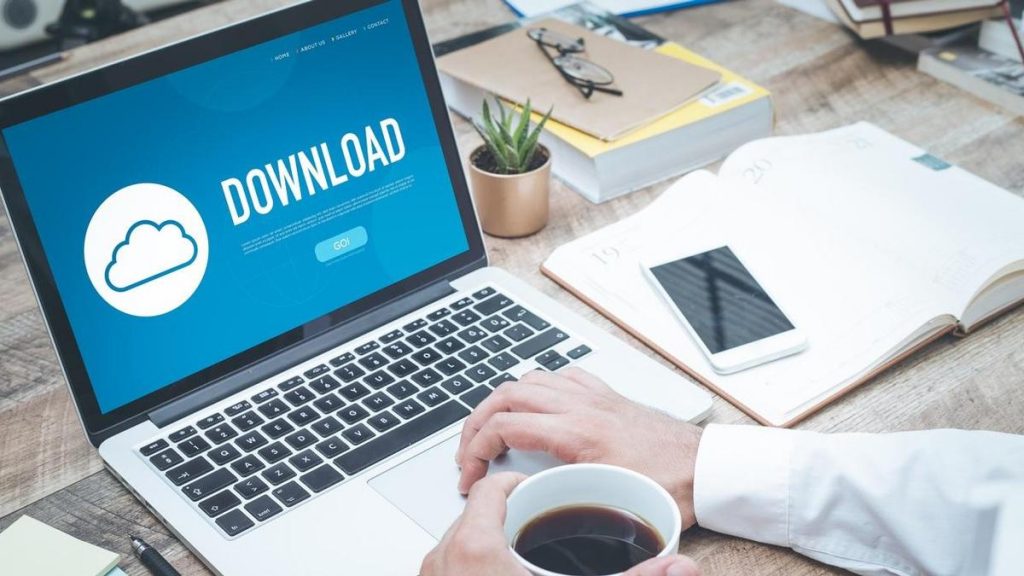Si vous avez l’habitude de faire votre comptabilité et tous vos devis sous Microsoft Excel, il se pourrait qu’il y en ait des dizaines, voire des centaines de fichiers dans votre ordinateur. Parfois, ils sont si nombreux que vous dépensez des dizaines de minutes à ouvrir et à consulter chaque feuille pour voir si c’est le bon ou pas. Il est donc pratique de les réunir dans un seul fichier pour ne plus s’y perdre. Et justement, nous avons quelques astuces pour vous aider à fusionner tous vos fichiers et feuilles Excel dans un seul classeur. Comme ça, vous pouvez consulter l’intégralité de vos fichiers sur une seule feuille, vous économisant ainsi du temps.
Sommaire :
Méthode 1 : fusionner des feuilles Excel en un seul fichier
Cette astuce vous permet de combiner plusieurs fichiers Excel en un seul, même s’ils contiennent plusieurs feuilles.
Pour ce faire, vous pouvez appliquer la méthode « Déplacer ou Copier ». Ouvrez les fichiers Excel contenant les feuilles que vous voulez fusionner dans un même classeur. Cliquez sur une feuille, puis allez sur l’onglet Accueil. Rendez-vous sur le menu Format dans le groupe Cellules. Dans le menu déroulant, cliquez sur Déplacer ou Copier une feuille.
Dans la fenêtre contextuelle qui va s’ouvrir, vous pouvez sélectionner le fichier Excel (le classeur) sur lequel vous voulez fusionner vos feuilles en cliquant sur le menu déroulant. Vous pouvez également créer un nouveau fichier et un nouveau classeur. Il ne vous reste plus qu’à cliquer sur chaque feuille et OK pour confirmer le déplacement.
Cette méthode requiert du temps et de la concentration, surtout si vous avez plusieurs feuilles à déplacer. Pour vous faire gagner du temps, répétez l’opération ci-dessus et maintenez la touche Ctrl de votre clavier tout en sélectionnant les feuilles Excel. Quand vous avez choisi les feuilles à déplacer, cliquez sur OK. Pensez à enregistrer votre nouveau fichier Excel afin de ne pas perdre les données !
Voir aussi : Tableur gratuit : 8 logiciels pour remplacer Excel
Méthode 2 : via VBA
Le macro VBA est le moyen le plus rapide pour fusionner des fichiers et des feuilles Microsoft Excel en un seul. De plus, le processus est facile, car vous n’avez qu’à copier quelques lignes de code sur le tableur.
Pour ce faire, rassemblez tous les fichiers Excel que vous voulez fusionner dans un même dossier. Si vous avez des feuilles dans le Cloud, téléchargez-les sur votre ordinateur. Une fois cela fait, créez un nouveau fichier Excel : ce dernier va réunir toutes les feuilles de calcul enregistrées dans le dossier ciblé.
Ouvrez ce nouveau fichier et rendez-vous dans l’onglet Développeur. Normalement, vous devez l’afficher manuellement, car Excel cache cette fonctionnalité dans les paramètres. Pour ce faire, cliquez sur Fichier et allez dans Options. Dans la fenêtre de menus, cliquez sur Personnaliser le ruban et cochez sur Développeur. Un onglet Développeur s’intégrera automatiquement sur votre fichier Excel. Validez l’opération en cliquant sur OK.
Rendez-vous dans ce nouvel onglet, puis allez dans le menu Code > Visual Basic. Dans la nouvelle fenêtre, allez dans Insertion > Module. Recopiez les lignes de code sur l’image suivante :
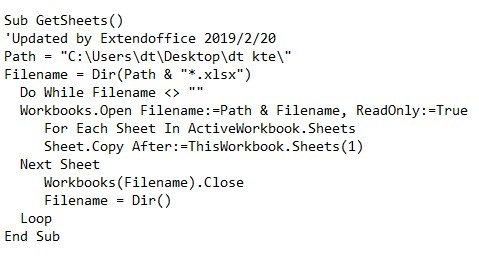
Pensez juste à modifier l’emplacement sur la deuxième ligne de code par le dossier dans lequel les fichiers Excel sont stockés sur votre ordinateur. Puis, cliquez sur le bouton Exécuter pour exécuter la macro VBA.
Et voilà ! Cette opération combine immédiatement et automatiquement toutes les feuilles et fichiers Excel dans le dossier spécifié en un seul. Une fois la fusion terminée, fermez la fenêtre Visual Basic et cliquez sur Enregistrer.
VOIR AUSSI : Comment figer une ligne sur Excel ?